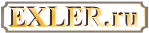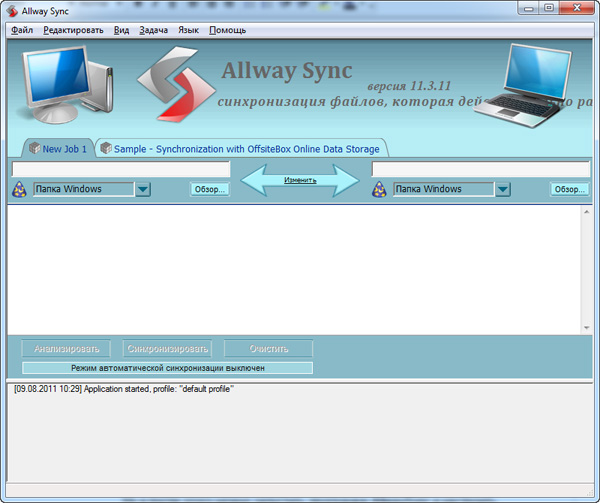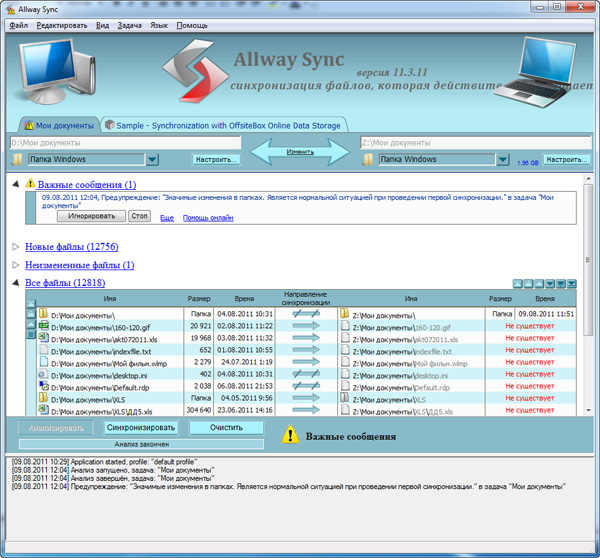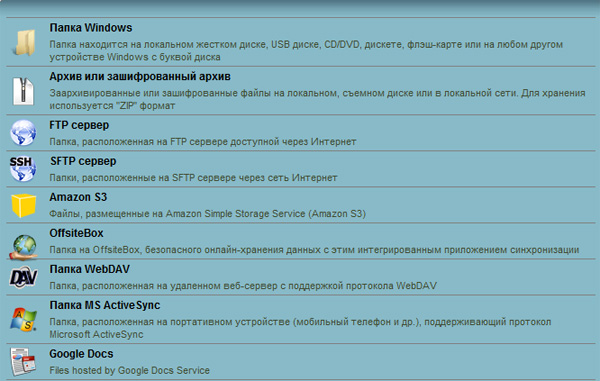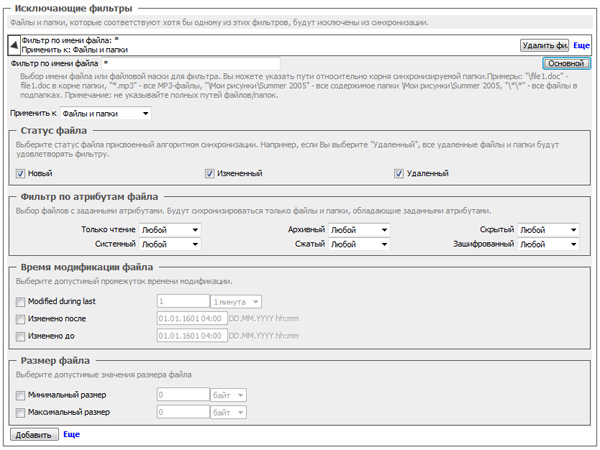Синхронизация файлов между персональным компьютером и ноутбуком
 Давно
прошли те времена, когда один компьютер
делился между десятками и даже сотнями
пользователей. Сейчас, при нынешней
реальной дешевизне всяких нетбуков,
нередко бывают случаи, когда один
человек имеет два и даже более
компьютеров - как правило, это обычный
персональный (стационарный) компьютер,
переносной нетбук, ноутбук или субноут
(у кого на что хватает денег), ну и
коммуникатор, который, по сути, - тот же
компьютер.
Давно
прошли те времена, когда один компьютер
делился между десятками и даже сотнями
пользователей. Сейчас, при нынешней
реальной дешевизне всяких нетбуков,
нередко бывают случаи, когда один
человек имеет два и даже более
компьютеров - как правило, это обычный
персональный (стационарный) компьютер,
переносной нетбук, ноутбук или субноут
(у кого на что хватает денег), ну и
коммуникатор, который, по сути, - тот же
компьютер.
И это, замечу, вовсе не пижонство. На стационарном компьютере очень удобно работать дома: мощная машина, обойдется недорого и апгрейдится легко, да и вниз ее можно засунуть, чтобы не занимала драгоценное пространство верхней крышки стола. Однако если человеку требуется куда-то ездить - по городу, в командировки, за границу и так далее, - то ему обычно крайне необходим еще один компьютер: переносной, мобильный. Сейчас время такое: очень многие уже работают через Интернет, с собой им нужно возить массу файлов и документов, при этом также иметь возможность быстро это все отредактировать - в общем, без переносного компьютера не обойтись.
Одни пользователи решают эту проблему тем, что приобретают приличный по характеристикам ноутбук и на нем работают дома и в поездках. Да, разумный подход. Но совершенно компромиссный. Чем мощнее ноутбук - тем он больше, тяжелее и дороже. Дома на нем работать более или менее удобно, а вот с собой таскать - уже проблема. Если же приобретать недорогой легкий нетбук, то он мало подходит для постоянной работы дома, ибо имеет небольшой дисплей, не слишком быстрый и так далее. В поездках такой - самое оно (особенно когда не хочется тратить на разъездной компьютер много денег), а вот использовать его постоянно - очень даже неудобно.
В результате многие приходят именно к двойному варианту: стационарный компьютер дома и нетбук-субноут для поездок.

Всякие ноутбуки, нетбуки, планшеты
И вот тут в полный рост встает вопрос синхронизации ваших личных данных: документов, фотографий, музыки и так далее и тому подобное. Перед отъездом вам обязательно нужно сделать на нетбуке копию всех ваших данных - не дай бог, что-то забудете. В поездке вы будете с этими данными работать: добавлять туда новые документы, редактировать старые и так далее. По возвращении новые данные нужно перенести на стационарный компьютер - не дай бог, что-то забудете, пропадет работа нескольких дней.
А как это все переносить, спросите вы? Опять скопом перегонять папки или же вручную отбирать файлы, измененные за последние несколько дней?
Разумеется, вручную такую задачу решать не нужно - мы же имеем дело с компьютером. Пускай синхронизацией занимаются специальные программы, которые для того и разработаны.
Замечу, что в данной статье мы с вами рассмотрим только вопрос синхронизации стационарного компьютера с переносным - ноутбуком, нетбуком, дескноутом. Вопросы синхронизации двух удаленных машин (например, рабочего компьютера и домашнего) мы рассмотрим в другой статье, так как они решаются немного по-другому.
Итак, синхронизация домашнего ПК с ноутбуком. Лично я для этой цели использую довольно мощную и продвинутую программу SyncBackPro, но она, во-первых, конкретно платная ($50), во-вторых, англоязычная (точнее, там нет поддержки русского языка), а в-третьих, слишком сложна для обычных непродвинутых пользователей. Да и на самом деле не нужна им эдакая моща: программное обеспечение нужно подбирать под соответствующие задачи, а не наоборот.
Поэтому вам я порекомендую другую программу. Она совершенно бесплатна (точнее, мы будем говорить о бесплатной версии, потому что у нее существует еще и платная, для коммерческого использования), поддерживает русский язык и обладает очень даже неплохими возможностями.
Называется программа AllwaySync - вот здесь ее можно скачать.
Перед первым запуском программы лучше убедиться в том, что у нас все заранее подготовлено. Что именно? Первое - вы должны знать, какие именно папки вам надо скопировать на ноутбук, то есть где и какие ваши данные хранятся.
Кстати, манера многих пользователей (к сожалению, очень и очень многих пользователей) создавать и хранить документы прямо на рабочем столе - она глубоко порочна по существу. Потому что вы потом замучаетесь отделять мух от котлет: документы от ярлыков приложений и ярлычков других документов. Это уж не говоря о том, что многие пользователи (к сожалению, очень и очень многие пользователи) просто забывают скопировать папку "Рабочий стол", наивно считая, что выложенные там файлы лежат в папке "Мои документы".
Посоветовать тут можно следующее:
Храните соответствующие данные только в соответствующих папках!
Документы - в "Моих документах", изображения и фото - в "Изображениях", музыку - в "Моей музыке", ну и так далее. Тогда у вас не будет проблем с копированием и архивированием этих данных: достаточно только сохранить папку вашего пользователя - и все, все ваши данные находятся с вами.
Также совершенно дурная манера - создавать различные папки в корне диска и туда пихать файлы. При этом вы наверняка забудете что-нибудь скопировать, потому что пропустите какую-то папочку. Потому что ваши личные данные должны находиться в папке ваших личных данных, а уж внутри нее создавайте папки какой угодно вложенности!
Второе. На подключенном к локальной сети ноутбуке расшарьте для доступа тот диск или ту папку, куда должны быть помещены ваши данные. Если вы храните все в папке "Мои документы" (ай, какой вы молодец), тогда на ноутбуке сделайте общий доступ к соответствующей папке. (Мы сейчас не будем лезть в дебри видов сетевого доступа.) Вы просто зайдите в свойства соответствующей папки, нажмите на кнопку "Доступ", зайдите в "Общий доступ" и там слева от кнопки "Добавить" вбейте "Все". Потом опцию "Чтение" замените на "Чтение и запись" и нажмите кнопку "Общий доступ". Вот и все, папка будет открыта для сетевого доступа. (Также еще нужно, чтобы на ноутбуке был создан пользователь с таким же логином-паролем, как на вашем стационарном компьютере.)
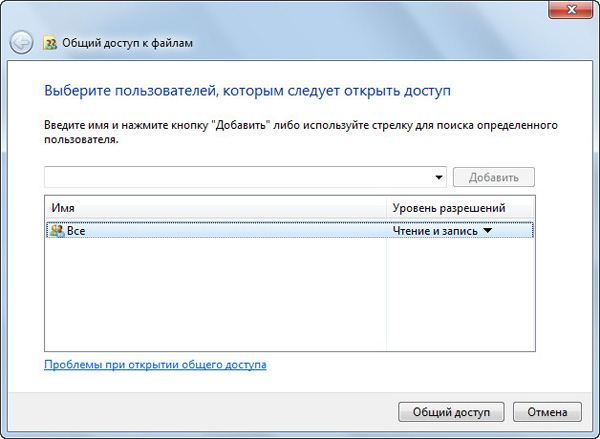
Создание доступа
Теперь на стационарном компьютере зайдите в "Сеть", найдите там ноутбук, щелкните по нему, на расшаренной папке нажмите правую кнопку мыши и там выберите пункт "Подключить сетевой диск". Дайте диску желаемую букву (например, "Z") и нажмите "ОК". Теперь у вас нужная папка нетбука подключена к стационарному компьютеру под видом диска "Z".
Ну и после этого можно запустить программу AllwaySync и настроить синхронизацию. (Все большие скриншоты ниже - кликабельны для увеличения.)
Система там очень простая. В закладочке сверху меняем название задания на более понятное - например, "Мои документы". В поле слева нужно указать путь к папке-источнику (это делается с помощью кнопки "Обзор"), в папке справа - к папке назначения. Там указываем, например, "D:UsersПетя МокинМои документы" в исходной папке, "Z:UsersПетя МокинМои документы" в папке назначения. Или же, если надо скопировать все ваши данные, а не только документы, просто "D:UsersПетя Мокин" и "Z:UsersПетя Мокин".
Далее нужно настроить вид синхронизации, нажав на двойную стрелку, находящуюся между заданными папками.

Вид синхронизации
По умолчанию установлено точное зеркалирование: то есть программа обе папки будет делать совершенно идентичными. Если в одной из них добавился или изменился файл - он скопируется в другую папку. Если в одной из них удалился файл - он будет удален во второй папке.
Такой режим синхронизации нужен тогда, когда работа с файлами ведется и на стационарном компьютере, и на ноутбуке. Если вам нужно только скопировать файлы, но не синхронизировать их (мало ли, какие задачи бывают), тогда вы можете задать здесь направление синхронизации.
Задали папки, настроили. Теперь можно нажать кнопку "Анализировать", чтобы проверить, какие файлы программа собралась копировать. Получите нечто вроде вот такого отчета.
Там также появилось "Важное сообщение", в котором вас просто предупреждают, что программа увидела большое количество изменений - понятное дело, ведь мы еще эту папку ни разу не копировали. Там надо нажать "Игнорировать", а также можно задать поведение программы в подобных случаях - например, игнорировать автоматом.
Теперь, когда все в порядке, можно нажать кнопку "Синхронизировать", и программа проведет полную синхронизацию двух папок. Когда вы вернетесь из поездки с ноутбуком, нужно будет его подключить к сети, вызвать эту программу и просто нажать одну кнопку, чтобы обновленные или добавленные файлы скопировались на стационарный компьютер. Вот и все!
Если у вас на ПК есть другие папки с данными - настраиваете их синхронизацию аналогичным образом.
Кстати, программа умеет синхронизировать не только папки Windows. Если вызвать выпадающее меню под указанными папками, получите следующее.
То есть программа умеет превращать ваши папки в архивы или зашифрованные архивы, копировать данные на FTP-серверы или защищенные FTP-серверы, синхронизироваться с онлайновыми хранилищами, с мобильными устройствами и документами Google Docs.
Онлайновые хранилища или FTP, кстати, могут решить проблему удаленной синхронизации - в случаях, когда эти два компьютера невозможно включить в локальную сеть (например, рабочий компьютер и домашний компьютер).
По умолчанию там создан шаблон задачи синхронизации ваших данных с онлайновым сервисом OffsiteBox. Это имеет смысл, если вам нужен доступ к вашим данным в поездках с любых компьютеров. Однако бесплатно на OffsiteBox вам дадут не более гигабайта (по современным меркам это - тьфу), так что вряд ли имеет смысл регистрироваться на данном сервисе. (На Dropbox, о котором мы еще поговорим, дают 2 Гб.)
Если вы постоянно переносите файлы туда-сюда с компьютер на ноутбук и обратно, то вам, возможно, будет удобнее сделать автоматическую синхронизацию - например, по расписанию. Эта программа такое умеет делать, причем вариантов там - немало: при подключении устройства, через определенный период, при обнаружении изменений в файлах, при простое компьютера, с помощью планировщика Windows.

Настройка автоматической
синхронизации
В программе есть опции "Синхронизировать все" - чтобы запустить сразу все установленные задачи.
Чтобы не удалить что-нибудь очень нужное (мало ли, случайно убьете целую папку на ноутбуке, а программа при синхронизации убьет такую же на компьютере), вы можете настроить, как именно программа будет поступать с удаляемыми файлами. Например, она может хранить их в специальной папке.
Ну и вы также можете задавать очень гибкие фильтры отбора того, что включать в синхронизацию, а что нет. Например, если из фотоальбома вам не нужны фотографии пятилетней давности - это просто можно задать в параметрах фильтрации. При этом если файлы не копируются на ноутбук, то при последующей синхронизации они, конечно, не будут удаляться - файлы просто останутся на источнике без копии на ноутбуке.
Вот такая программа. На мой взгляд, для бесплатной версии она просто очень хорошая - с одной стороны, простая в использовании, но с другой - обладает весьма развитой функциональностью.
Так что ставьте ее, настраивайте - и после этого у вас не будет проблем с синхронизацией персональных данных!
Ну ее нах, такую программу.
Решил для себя постоянную и ежедневную проблему с перекидыванием рабочего материала из ноута в комп утром, и обратно - вечером. Всю флешку до дыр затер.
А сейчас - халява, автоматом по вайфаю. 😄
Мое мнение - Evеrnote далек от идеала, но для альтернатив на данное время фактически нет. Я пробовал - все не то (ИМХО, конечно - кому-то хватит и текстовых файлов в dropbox'е, у всех разные потребности).
О возможностях
- Лимит трафика ТОЛЬКО НА ЗАКАЧКУ. Забирать свои заметки можно сколько угодно откуда угодно как угодно.
- Основное, что получают платные аккаунты: upload гигабайт вместо 60 мегабайт (критично только если аттачами сильно пользоваться - для текстовых заметок и копипастов из интернета 60 мегабайт в месяц выше крыши), возможность аттачить любые типы файлов (а не только картики и pdf), возможность совместного редактирования расшаренных блокнтов. А также, важный для айпадоводов момент - возможность иметь локальную копию заметок. Так что если у вас нет iPad и вы не собираетесь вести через Evernote документооборот - платить нет животрепещущей нужды. Еще у премов лимит на объем заметки 50 мегабайт вместо 25 - но я, если честно, никогда в лимит не упирался.
- в Evernote можно слать заметки по почте. Адрес смотрите в свойствах учетной записи evernote. Эта фича особенно выручает меня на iPad, где отправить почту может любая толковая программа, а главное - Safari.
Evernote на Windows
Когда-то давно, в третих версиях, клиент Evernote был написан на .NET - и он был тормозным и неповоротливым. Так что разработчики взяли в руки правильный инструмент - C++, и прямыми руками сделали более шустрый и рабочий софт.
Писать о возможностях можно очень много - так что не буду. Каждый сам разберется. Не без проблем и ограничений, но в целом рабочий инструмент. Алекс обзорно описал основне возможности - для введения хватит.
Кстати, существует альтернативный клиент - Nevernote. Не шибко красивый, но работает, к тому же есть у него несколько интересных возможностей для сильно продвинутых пользоватлей - например, вставка формул или показ исходников заметки. Nevernote написан на Java и работает под Windows, Linux и MacOS - так что если вы сидите под Linux, альтернатив у вас нет.
Evernote Clipper
Есть плагины Evernote для Chrome и для Firefox. Я пользую плагин для Chrome и могу порекомендовать из-за двух полезных фич - во-первых, умеет красиво и удобно сохранять в заметку текущую заметку (без баннеров, навигации и т.п), а вовторых умеет при поиске в google показывать, не найдено ли что-то по текщему запросу в Evernote. Весьма полезная для меня фича оказалась.
Evernote на WEB
Evernote имеет 2 web интерфеса - простой мобильный с минимумом фунций (но поиск заметок там конечно есть), и крутонавороченный десктопный вариант, который сравним по возможностям с локальный клиентом. Хватает людей, которые только на web и сидят - им так безгеморнее.
На iPad, должен заметить, web интерфейс неработоспособен.
Evernote на старом WM
Для БСССР акутальный вопрос, у многих есть коммуникатроы на WM и менять их только ради заметок для большинства будет перебором - но этого к щастью не нужно делать. Клиент под старый Windows Mobile на оф.сайте не упоминается, но он существует, и даже работает на моем аппарате с WM 6.5. Официальный клиент не держит локальной копии заметок на аппарате, но существует также написанный сторонним разработчиком клиент (бесплатный, opensource), который умеет держать лоакльную копию - People's Note.
Evernote на iPad
Официальный Evernote for iPad - реально убогое и глючное убожество, которое годиться только для поиска и просмотра заметок, и совершенно не пригодно для их создания. Программа ничерта не умеет - не создает блокноты, на перемещает заметки между блокнотами, не поддерживает стопки блокнотов и иерархии тагов, фактически не может редакутировать заметки с форматированием - и т.д,, и т.п., включая массу откровенных несуразностей и глюков. Но главная беда - манера этой жалкой поделки валиться при создании заметок (с потерей набранного текста, разумеется) - совершенно неприемлема. Ну хоть для просмотра заметок годиться. Еще должен заметить, что Evernote на iPad и на iPhone умеет держать локальную копию - но падла только за деньги. Так что Evernote имеет с меня свои 45$ в год:)
Для создание заметок я использую сторонне приложение - FastEver XL. Усиленно рекомендую - программа маленькая, взлетает быстро, безглючная. Не поддерживает форматирование, правда, но для меня это некритично.
Еще момент, важный для владельцев премиумных аккаунтов - с последним обновлением Quickoffice научился работать с Evernote! Причем очень удобно получается - умеет брать аттачи из evernote, редактировать их и сохранять в Evernote обратно - владельцы iPad/iPhone поймут, где здесь РАДОСТЬ. Или можно скопировать документ на локальное хранилище, отредактировать его там, а потом прикрепить его аттачем к любой заметке в Evernote. Незаменимый инструмент.
и очень хочется поднять для функционал аналогичный дропбоху или iDisk
чтобы была папочка отдельная на компе и туды закидываешь файло, и оно синхронизирется только не с дробохом у которого ограничение на 2 гига (у меня 11) а с домашним сервачком
веб доступ через адрес от микрософта я к нему имею. но ИМХА там все неудобно и ещё хуже чем в виндовом проводнике
никто не заморачивался? про фтп кто то там выше говорил, но фтп это не интересно.
Угу. И иметь системный раздел диска минимум в терабайт, чтобы туда поместилась вся музыка, все фотогарфии, я уж не говорю про фильмы.
Кроме того, много программ под винду хранят в папке "Мои документы" свои настройки. Игры туда же любят пихать сохраненки. В результате у меня сейчас в "Моих документах" 42 папки в корне общим весом в полтора гигабайта. Реальные документы там просто потерялись бы.
Также совершенно дурная манера - создавать различные папки в корне диска и туда пихать файлы. При этом вы наверняка забудете что-нибудь скопировать, потому что пропустите какую-то папочку. Потому что ваши личные данные должны находиться в папке ваших личных данных, а уж внутри нее создавайте папки какой угодно вложенности!
Вполне разумная и удобная манера. Одно замечание - эти папки должны находится не на системном разделе, а на отдельном, тогда и копировать при переустановке ОС ничего не придется.
Ага. А что мешает перенести папку с документами пользователя на другой диск? В свойствах этой папки специальная кнопочка испокон веку существует.
Steex: Кроме того, много программ под винду хранят в папке "Мои документы" свои настройки. Игры туда же любят пихать сохраненки.
Это да, это раздражает. Хотя в Вин7 почти решили эту проблему. Или мне показалось? У себя в документах нашел папку Corel с шаблонами (в принципе логика есть), The KMPlayer со скриншотами (тоже логично) и еще пару папок с более-менее такой же логикой. Остальные куда-то попрятались. В игры не играю, проверить не могу.
Дают бесплатно 50 Гб, я туда перенес весь фото и видеоархив. Очень удобный, кстати, у них клиент для закачки-выкачки.
1. DropBox - очень простой и надежный. (2 гига в начале)
(кстати грузит файлы блоками - что позволяет использовать например контейнер от TrueCrypt ибо синхронизированться будут только те блоки контейнера что изменились, соответсвенно скорость)
(умеют ли остальные работотать с блоками не проверял)
2. SugarSunc - больше возможностей (синхронизировать можно разные папки, а не только те что внутри "избранной")
3. Wuala (кстати на русском кому важно) - свежачок для меня - всякие богатые (очень) возможности + интересная фича "торговля" пространством - то есть можно выделить скажем 100 гига "на продажу" - и имееть себе онлайн = (100гига * дневной процент что комп находится онлайн) - то есть если комп всегда включен - то по сути 99 гига (все таки иногдаж его выключаешь, перегружаешь 😄 )
4. есть еще много всяких, от Билки, от Амазона, ЕМС и еще когото...
Но я не об этом. У М$ в составе одного из утилитных пакетов http://www.microsoft.com/windowsxp/downloads/powertoys/default.mspx имеется на удивление простая по интерфейсу и вполне достаточная по функционалу прога SyncToy
http://www.microsoft.com/download/en/details.aspx?displaylang=en&id=15155
Рекомендую попробовать.
в связи с актуальностью вопроса, полез читать условия бесплатной версии
I. LICENSE FOR FREE VERSION OF ALLWAY SYNC (ALLWAY SYNC FREE)
...
Currently, the limitations may not allow Customer to process more than 40,000 files in any consecutive 30-days. However, these limitations do not apply when synchronizing local files with an OffsiteBox online data storage account (including free OffsiteBox accounts).
...
в принципе, 40 тысяч файлов в месяц - это много. Но вот если она считает не только те файлы, которые она физически копировала, но и те, которые просто лежат в синхронизируемых каталогах, то это очень мало... А это, похоже, именно так 😒. Итого, чуть более тысячи файлов (если синхронизироваться раз в день) позволительно иметь в синхронизируемых каталогах.
Причем, по-моему, это общее количество файлов в заданиях для всех синхронизируемых устройств (т.е. одни и те же файлы синхронизируемые с разными устройствами будут считаться повторно). В любом случае у меня лимит как-то очень быстро закончился. По этой причине рекомендовать ее "чайниками" не стоит. Или, как минимум, нужно в обзоре упомянуть о такой особенности.
Я лично сначала перешел на GoodSync, которая понравилась значительно больше чем AllwaySync, но она платная. Поэтому, остановился пока на FreeFileSync . Выглядит попроще первых двух, настороек поменьще, дизайнер в создании интерфейса явно не участвовал (одни программисты), поэтому неподготовленному юзеру лучше объяснить, что к чему, или помочь настроить. После чего работает отлично.
Cobian Backup
www.cobian.se
работает полгода, копирует общие документы с одного сервера на другой.
Стабилен.
Вот этот момент очень тревожит! Наблюдал его ещё кто-нибудь?
SyncDocs.
Только кто-нибудь подключает, к примеру, камеру так она давай закачивать фотки в "Мои документы", которые другим пользователям недоступны.
На мой вкус, появление скрытой папки _SYNCAPP на обоих дисках не есть хорошо.
Любые программы-синхронизаторы создают такие папки. А что, отключить вывод скрытых папок - религия не позволяет?
Раньше непродолжительное время юзал AllwaySync , считаю редким отстоем
По причине? Я ее день погонял - проблем пока не заметил.
обязательно
У меня относительно легкий и компактный ноутбук (MacBook Pro 13"), который при использовании дома я подключаю к большому монитору, клавиатуре и мышке. Единственный недостаток - слабая видеокарта, но я в игры не играю, поэтому от этого не страдаю.
И синхронизировать ничего не надо. Разве что, бекап делать на домашний сервак.
Для описанных задач - ничем не хуже.
Ну а если дома локальной сети нет (оба компа подключены к интернету, но между собой не связаны, я просто не знаю как это делать) - связывать компьютеры кабелем?
Если документов не особо много, можно через интернет-сервисы, типа DropBox. Но об этом будет отдельная статья.
1. Если есть домашний сервер с настроенным внешним доступом, то можно сохранять данные на нем и через веб-интерфейс получать их с любого компьютера, подключенного к интернету (я пользуюсь таким способом, местами довольно удобно, чтобы не таскать все документы с собой и не бояться, что в случае потери нетбука они попадут не в те руки).
2. Через Windows Live Mesh , которая входит в состав Windows Live. Позволяет синхронизировать любые папки между любым количеством компьютеров и своим пространством Sky Drive. Тоже бесплатна.
Согласен, но это будет тема отдельной статьи.
Ailandar: Через Windows Live Mesh, которая входит в состав Windows Live. Позволяет синхронизировать любые папки между любым количеством компьютеров и своим пространством Sky Drive. Тоже бесплатна.
Кстати, а Sky Drive сколько пространства дает?
У меня почти так же, на стационарной машине крутится FTP-серверок и откуда угодно всегда могу быстро качнуть необходимое на данный момент, ибо мне в лом копировать 11-гиговую папку с основной полезняшкой на все ноуты, и уж тем более постоянно синхронизировать всё это добро.
И чо?
Не ты один - нас много:)
Бесплатно дают всего 2 гига, можно конечно накрутить кажется до 10, но это гиморно. Я теперь SugarSync юзаю, там 5 гигов дают бесплатно. И кстати, клиент более продвинутый, более тонко можно синхронизацию настроить.
"Называется программ AllwaySync"
Спасибо, статья очень актуальная. 😄