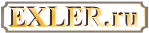Настраиваем меню "Пуск" Windows 11 и панель задач под себя
 Мы знаем, что у меню "Пуск" и панели задач в Windows была трудная судьба. Компанию Miscosoft с этими элементами операционной системы шатало, как березку на ветру. То кнопку "Пуск" переделают так, что пользователи придут в ужас, то из панели задач уберут очень важный элемент организации запущенных приложений, так что всё как-то не слава богу.
Мы знаем, что у меню "Пуск" и панели задач в Windows была трудная судьба. Компанию Miscosoft с этими элементами операционной системы шатало, как березку на ветру. То кнопку "Пуск" переделают так, что пользователи придут в ужас, то из панели задач уберут очень важный элемент организации запущенных приложений, так что всё как-то не слава богу.
И с этим Microsoft вечно какой-то путь из боя в бой. Помнится, когда они в Windows 8.0 вместо привычной кнопки "Пуск" понапихали эти свои элементы интерфейса Metro UI (в компании тогда активно продвигали идею одного и того же интерфейса для ПК и планшетов, чем и объяснялись такие экзерсисы) - пользователи в буквальном смысле слова взвыли.

Меню "Пуск" Windows 8.0
И компании пришлось в версии 10 возвращать обратно более привычную кнопку "Пуск".
В Windows 11 они и кнопку "Пуск" снова переделали, и панель задач сделали как у Mac OS, чем снова слегка выбесили. Правда, им там пользователи активно писали много всяких очень добрых слов, так что после нескольких обновлений и меню "Пуск" стало вполне можно пользоваться, и панель задач после определенных манипуляций с настройками тоже можно привести в чувство, и она будет работать так, как и раньше.
Как обычно, очень многие пользователи толком не знают, какие возможности сейчас предоставляет меню "Пуск" и как можно настраивать поведение панели задач, поэтому я хочу в данной статье рассмотреть эти вопросы - наверняка многим будет полезно.
Итак, по поводу кнопки "Пуск".
После установки системы кнопка "Пуск" выглядит как-то так: вверху находится строка поиска, затем идут закрепленные приложения, кнопка вызова всех приложений, после этого раздел рекомендованных приложений, а в самом низу слева - имя и аватар пользователя, а справа - кнопка выключения ПК.

Так вот, всё это модифицируется в широких границах и настраивается под себя.
Если на любой пиктограмме закрепленного приложения нажать правую кнопку мыши, то появится вот такое меню.

"Открепить от начального экрана" - убрать иконку из закрепленных. Ну и первым делом оттуда нужно убрать пиктограмы всех приложений, которые вы не используете или используете крайне редко, чтобы освободить место для тех приложений, которые вам нужны постоянно.
Также в этой панели поддерживается возможность объединения пиктограмм в папку: для этого нужно просто мышкой иконку одного приложения перетащить на иконку другого, после чего будет создана папка, и в нее можно помещать мышкой другие пиктограммы.

Название папке, разумеется, можно дать свое.

Внутри такой папки новую папку создать не получится, то есть вложенность папок здесь одноуровневая, но и этого вполне хватает.
Я убрал лишние пиктограммы, получилось вот это.

Теперь добавим сюда пиктограмму нужного нам приложения - например, FireFox. Его можно найти через "Все приложения", однако проще название приложения написать в строке поиска, а когда его пиктограмма там появится, на ней нажать правую кнопку мыши и выбрать "Закрепить на начальном экране".

Ну и всё, вот это приложение на начальном экране кнопки "Пуск". Аналогичным образом помещаете сюда иконки всех приложений, которые вам нужны.

Теперь давайте посмотрим настройки кнопки "Пуск".
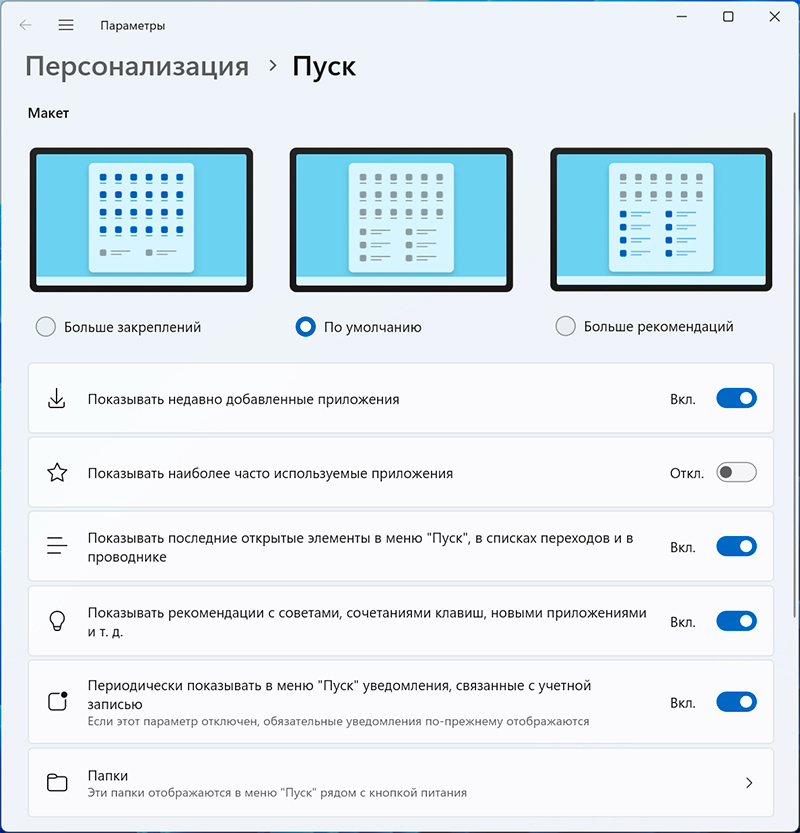
В окне кнопки "Пуск" два больших раздела: закрепленные программы, которые мы только что рассмотрели, и рекомендованные приложения/документы. Также в разделе рекомендованных могут показывать пиктограммы наиболее часто используемых приложений: по умолчанию эта опцию отключена (ее видно на скриншоте), и я рекомендую ее включить.
Если вы хотите иметь больше места для закрепленных пиктограмм, то нужно выбрать настройку "Больше закреплений". Если нужно иметь больше рекомендаций - тогда тоже выбрать соответствующую настройку.
В самом низу настроек раздел "Папки". Это иконки приложений и папок, которые можно включить в окне "Пуск" справа снизу, где по умолчанию стоит только кнопка выключения ПК.

И я рекомендую включить там что-то из того, что вы используете: параметры, загрузки, изображения, документы, проводник - это очень даже пригодится.
Вот я включил несколько папок для примера.
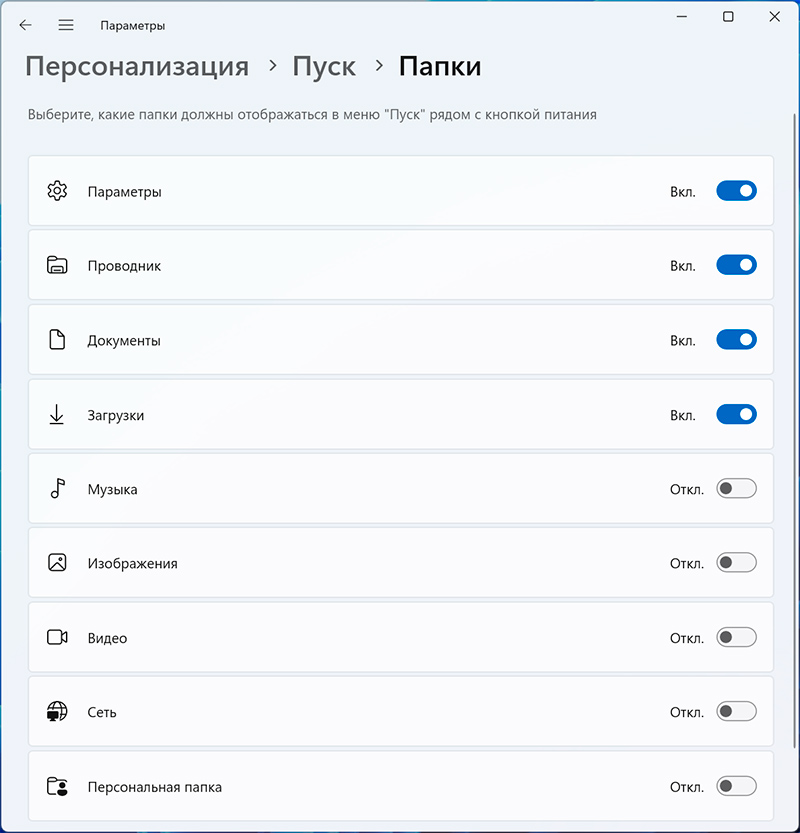
И вот они появились в окне "Пуск" справа снизу.

Ну и еще один интересный момент с кнопкой "Пуск". Далеко не все пользователи знают, что если по кнопке "Пуск" нажать правой кнопкой мыши, то там появится меню с очень полезными пунктами.

А теперь давайте посмотрим на настройки панели задач. Чтобы войти в эти настройки, нужно щелкнуть правой кнопкой мыши на любом свободном месте панели задач и там выбрать "Параметры панели задач". (Также можно просто в поиске задать "Параметры панели задач".)

В разделе "Поиск" есть вот такие варианты. Если вы хотите, чтобы поиск на панели задач почти не занимал места, выберите "Только значок поиска".

Copilot - лучше включить. Это встроенный в Windows ChatGPT вместе с DALL-E (рисование изображений по запросу) - очень полезная штука.
"Представление задач" - переключение между запущенными приложениями и между рабочими столами, если их несколько.
"Мини-приложения" - всякие виджеты. Решайте сами, нужны они вам или нет. У меня они отключены.
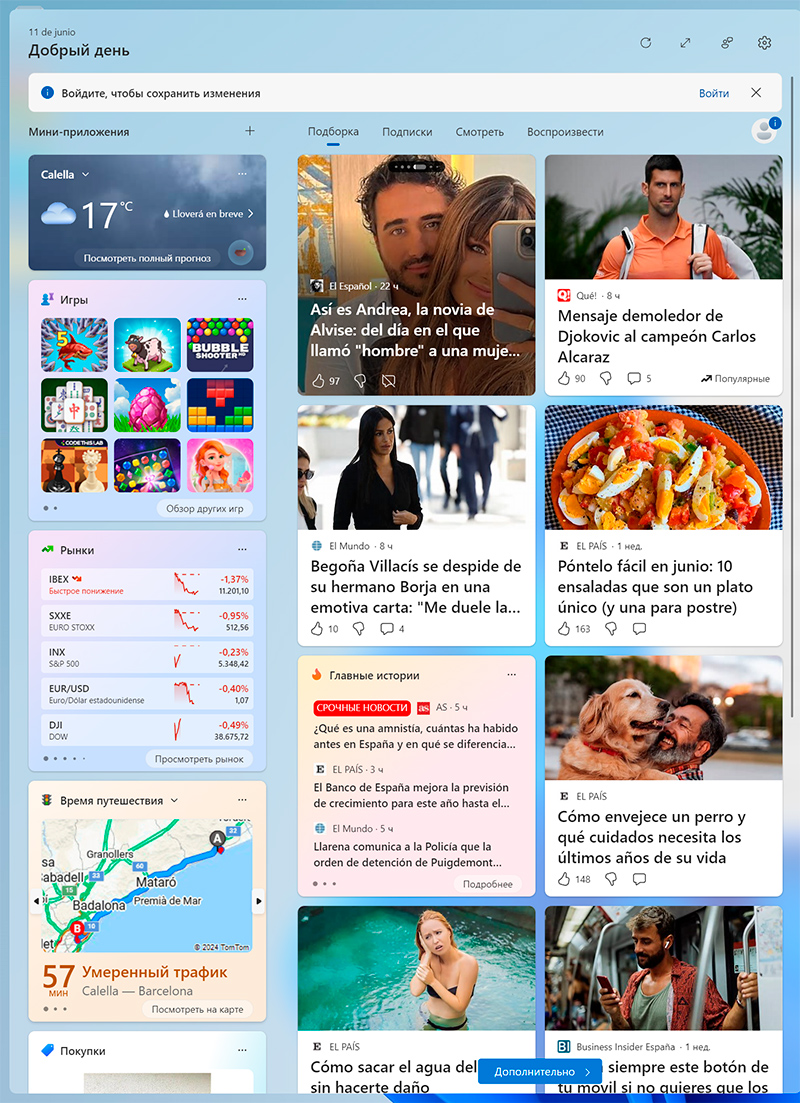
В настройках раздел "Другие значки панели задач" - это те значки, которые постоянно будут видны: остальные значки будут скрыты за шевроном.
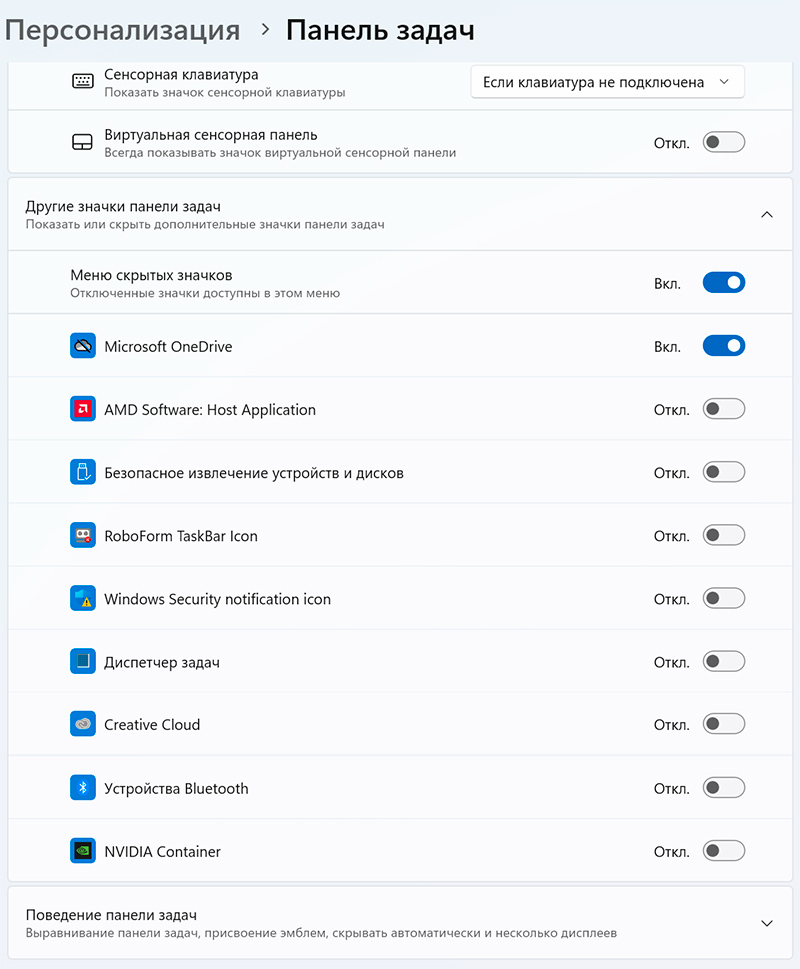
Самый нижний раздел настроек - "Поведение панели задач".
Там вы можете задать выравнивание панели задач слева, как в предыдущих версиях Windows, а не по центру.

Также там лучше включить настройки "Щелкните в дальнем углу панели задач, чтобы показать рабочий стол".
Ну и важная настройка - "Объединить кнопки панели задач и скрыть метки".

По умолчанию там установлено "Всегда". При этом панель задач имеет вид как у Mac OS: приложения показаны в виде пиктограмм, если запущено несколько копий приложений (например, несколько копий браузера и несколько телеграм-каналов), то при наведении на соответствующую пиктограмму появляется отдельное окно с запущенными копиями приложения.
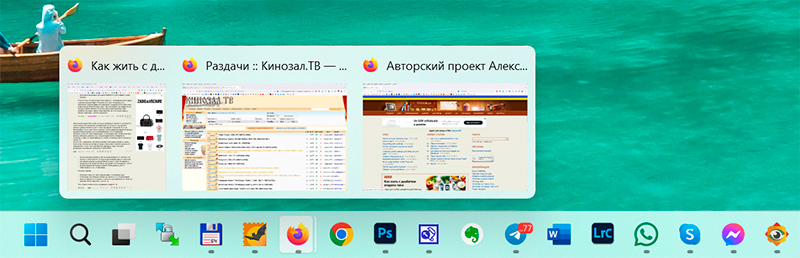
Если же выбрать "Никогда", то запущенные приложения показываются в виде панелек с надписью, и разные копии одного приложения показываются по отдельности, то есть не группируются. Именно эта настройка пропадала в Windows 11, и ее вернули после требований пользователей. Лично я использую только такой вариант настройки, мне это намного удобнее.

Ну и последнее - как поменять цвет окна "Пуск" и панели задач.
"Настройки - Персонализация - Цвета". Там в разделе "Выберите режим" выбрать "Настраиваемый", включить опцию "Показать цвет элементов в меню "Пуск" и на панели задач", после чего выбрать нужный вам цвет для окна "Пуск" и панели задач.


Да, пока у тебя локальный компьютер - в 80% можно обходиться без них. И не чувствовать себя ущербно.
Но всё сильно меняется - когда часто приходится работать по удалёнке. Внезапно выясняется что сочетания клавиш могут не передаваться. Что нужная тебе программа не закреплена ни в панели задач - ни на рабочем столе. А в штатном меню Win 10 / Win 11 может быть закопана чудовищно глубоко. А юзер на том конце безбожно тупит.
Так что я рад за тех кому хватает стандартных возможностей. Но...
Про какую я чудесную команду узнал на днях!
Win + V - менеджер буфера обмена.
Век живи - век учись!
С момента выхода win 11 я купил и установил StartAllBack и счастлив. Все стало как прежде, включая и контекстное меню по ПКМ.
А так как у меня не 2 монитора, а 1, то я всегда панель задач выношу вправо, как говорится, дело привычки.
Если же имеется ввиду, что Копайлот будет знать всё о ваших данных.... (по крайней мере, потенциально) то как бы ну его.... Кстати, при первом использовании там предупреждают, что типа ни Майкрософт нет доступа к чатам (но у кого-то он может быть), и что типа ничего не будет использовано для обучения, и вообще смотрите условия и стандартный стейтмент о прайваси. Но я бы подождал, пока ситуация не устаканится. Пока есть бреши и проблемы в нейросетях. И я не вижу разницы, если я буду использовать ИИ с сайта (возможно не Копайлот вообще), а не прямо из Винды. Кроме доступа к моим документам (если он есть), а этого я не хочу.
Так что тема нейросетей в Винде не раскрыта. Конечно, мы можем поверить на слово, что "лучше включить", но хорошо бы узнать аргументы зачем. И есть ли побочные эффекты.
По крайней мере в моей Win 11 Pro такого пока нет.
Но вообще хочу сказать, что Майкрософт на удивлении в Виндоус 11 смогли в удобный и одновременно красивый интерфейс. Так что никакие сторонние модификаторы интерфейса не нужны совсем. Всё удобно настраивается под себя. И расположение панели задач по центру оказалось куда удобнее, чем как было раньше слева.
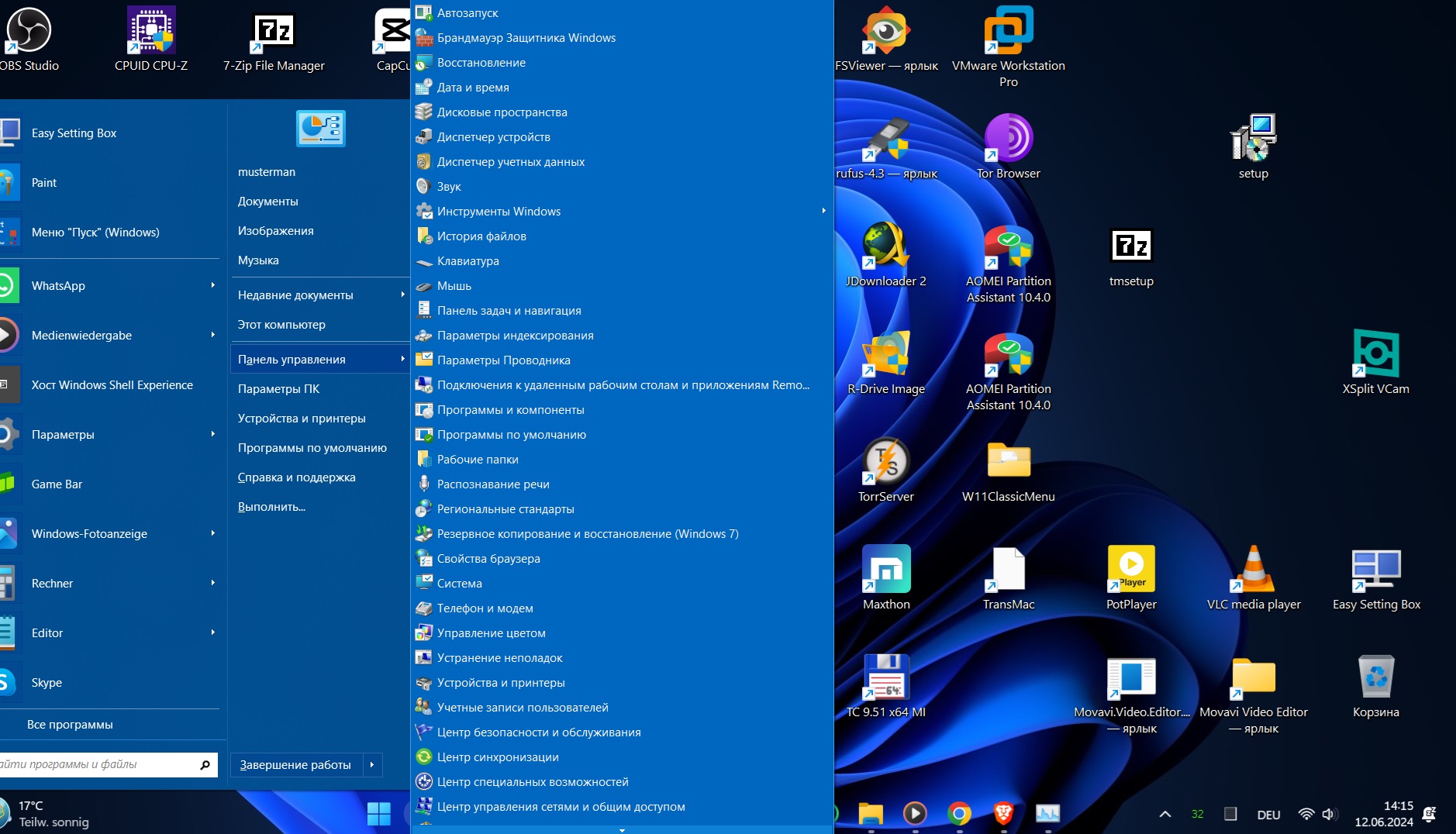
P.S. Microsoft - натуральные козлы, честное слово. Каждый раз новая система после Win7 наталкивается на чудовищное сопротивление в первую очередь из-за того, что они каждый раз всё перефигачивают. Ну сделайте уже механизм skinning встроенный в OS, и сразу поставляйте шкурки в стиле Win7/Win8/WinXP/Win10. Не можете сами? Купите лучшую из контор, которые это делают, и используйте по прямому назначению.
мелкософт чего ни купит - всё изговняет.
А к упомянутому, видимо, просто ещё руки не дошли.
Ну не на 100% - но на 80% - всё по классике
(вот я, конечно, на 11 винде не проверял) был в свое время numlock calculator (еще живы дистрибутивы на всяких softportal). Запускается, вылезает по нажатию numlock(что из названия следует), поддерживает кучу режимов, скины и прочее. Может пригодится? Но честно говорю, лет 10+ его не пользовал и про совместимость с W11 не знаю.
А если еще и поставить Windows 11 Classic Context Menu v1.2 то и правая кнопка мыши становится такой же как везде - без наворотов и глупостей
Кстати, смена сочетаний клавиш на новые - куда бОльшее зло чем даже перерисовывание интерфейса.
PS: Правда я использую еще файловый менеджер для всех операций с файлами.