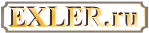Полезные хитрости при использовании Карт Google
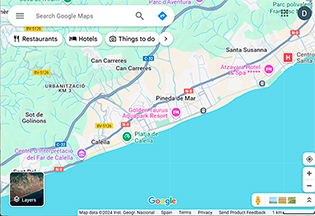 Картами Google и навигацией Google пользуется огромное количество народу. Однако далеко не все знают о различных интересных возможностях, которые предоставляет это приложение. Многие пользователи устанавливают какие-то дополнительные приложения, хотя то, что им нужно, умеет делать само приложение от Google.
Картами Google и навигацией Google пользуется огромное количество народу. Однако далеко не все знают о различных интересных возможностях, которые предоставляет это приложение. Многие пользователи устанавливают какие-то дополнительные приложения, хотя то, что им нужно, умеет делать само приложение от Google.
Давайте же в данной статье и рассмотрим различные тонкости и хитрости при использовании карт Google - приложения Google Maps: вполне возможно, что какие-то из этих функций вам могут пригодиться.
Делиться своим местоположением
Очень полезная возможность: вы можете делиться своим местоположением в течение какого-то срока или же неограниченно, и тогда ваши абоненты будут видеть, где вы находитесь. Да, конечно, трансляцию геопозиции умеют делать и другие приложения - те же WhatsApp (до 8 часов, не больше) и Телеграм (умеет делиться постоянно), но там-то это только точка на карте, а в картах Google вы можете, например, сразу построить маршрут до абонента, что бывает очень удобно.
Как это делается? Нажимаете на свой значок профиля в картах Google, там пункт "Передача геоданных".
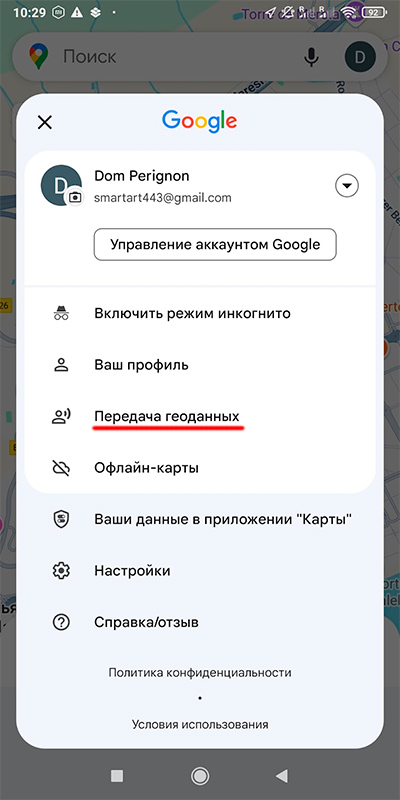
Нажимаете на этот пункт, далее нужно указать, в течение какого количества часов вы хотите делиться своими геоданными либо же выбрать пункт "Пока я не отключу". И после этого вы выбираете, кому и как вы отправите ссылку на ваше местоположение, причем тут можно использовать что угодно: абонентов из телефонной книги, абонентов мессенджеров, также вы можете отправить ссылку письмом, через SMS - без разницы.
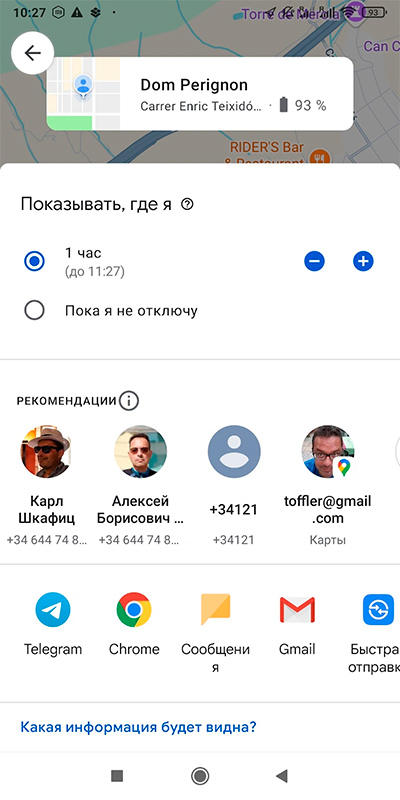
После этого ваш абонент, нажав на ссылку, сможет видеть, где вы находитесь, и при необходимости сможет построить маршрут до вас. Также ему будет предложено поделиться с вами местоположением. Если у абонента выставлен аватар или фотография, то значок будет с его аватаром или фото.
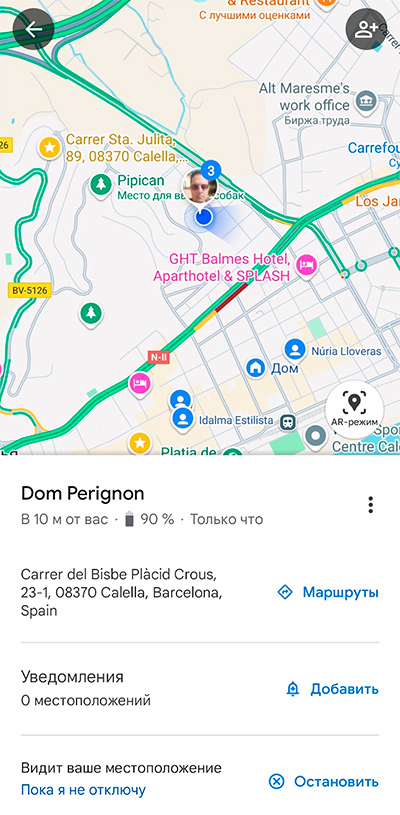
Если вам понадобится найти, где находится конкретный абонент, который делится с вами местоположение, то это снова нужно будет щелкнуть по значку вашего профиля и выбрать там "Передача геоданных" - приложение выдаст список всех, кто делится с вами местоположением, там вы из списка сможете выбрать нужного абонента и получить его местоположение.
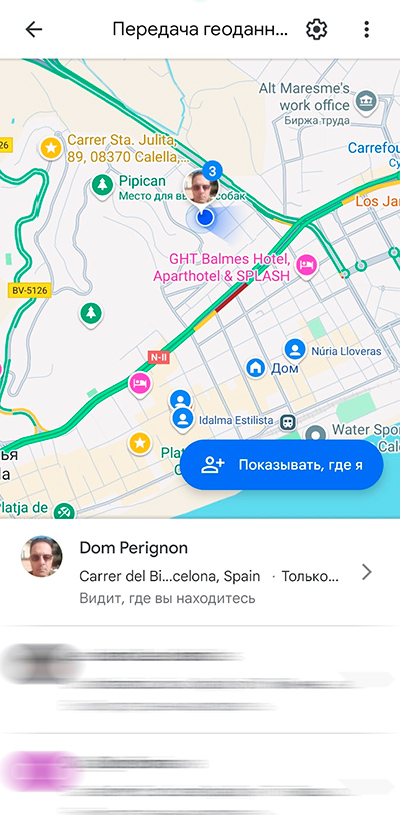
Если вы с кем-то постоянно делитесь местоположением, то Google периодически будет вам на почту присылать напоминания о том, с кем именно вы постоянно делитесь местоположением, а то мало ли что.
Исследуйте улицы
Очень многие места на карте вы можете исследовать во всех подробностях с помощью режима Street View (просмотр улиц). Для этого в картах на ПК нужно нажать на изображение желтого человечка и поставить человечка в соответствующее место на карте, где проходит синяя полоса - знак того, что это все доступно в Street View. После этого вы можете практически "гулять" по улицам и рассматривать все вокруг.
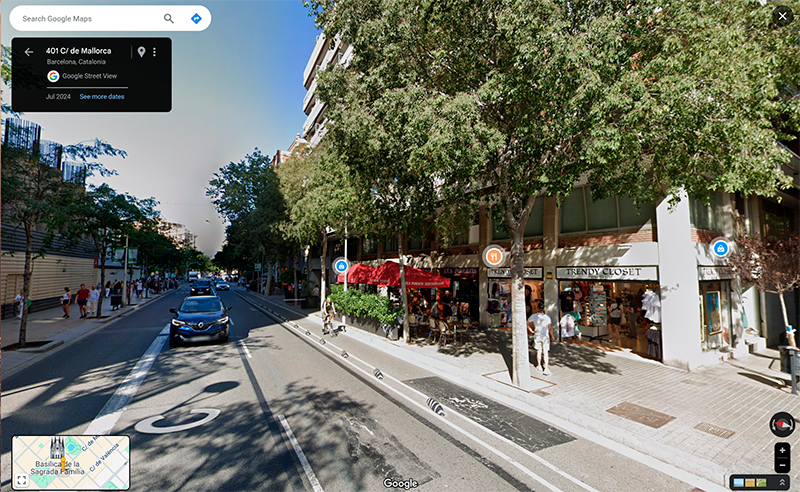
В приложении на смартфоне для этого нужно щелкнуть по пиктограмме слоев (она расположена справа сверху), выбрать "Просмотр улиц", а потом щелкнуть по нужной синей полоске на карте.
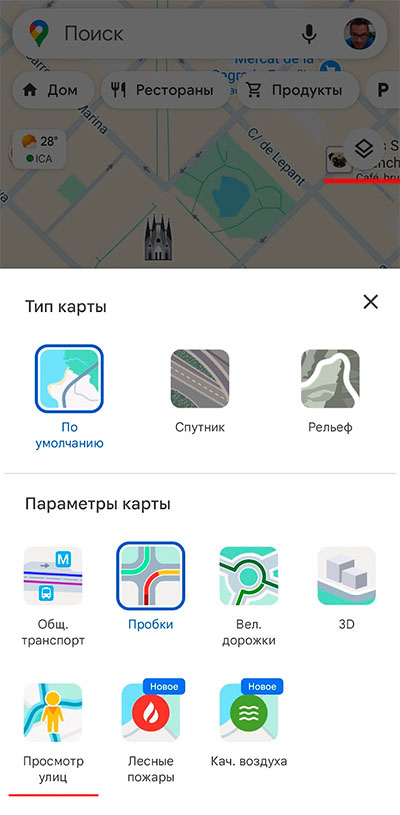
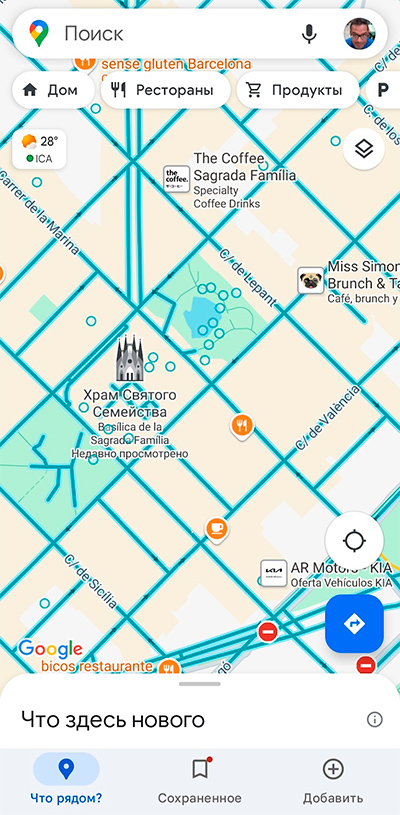
Причем там доступны далеко не только улицы, но и круговые панорамы, снятые внутри зданий - они обозначаются кружочками. Можете щелкнуть по кружочку - и посмотреть панораму.
На скриншоте слева - улица, справа - круговая панорама, снятая из Храма святого семейства в Барселоне.
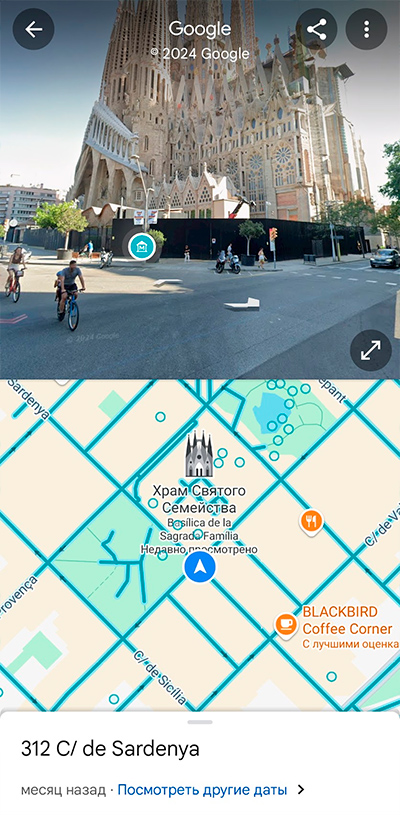
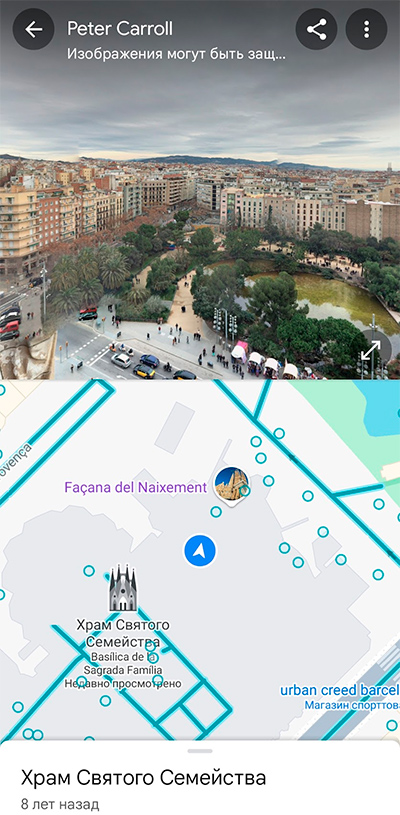
Используйте офлайновые карты
Раньше у навигации Google был один существенный минус. Если в процессе поездки где-то пропадал Интернет, то и навигацией пользоваться было невозможно. Именно поэтому раньше многие пользователи предпочитали приложения с офлайновыми картами - Sygic, TomTom, Navigon, - где не было этой проблемы.
Однако уже достаточно давно приложение Карты Google дает возможность скачать нужный вам участок карты, чтобы пользоваться им, даже если Интернет где-то пропадет.
Чтобы скачать нужный участок карты, нужно зайти в меню профиля приложения Карты Google, там выбрать "Офлайн карты" - вам покажут список уже скачанных карт, которые можно переименовывать, обновлять или удалять, также сверху будет ссылка "Выбрать карту".
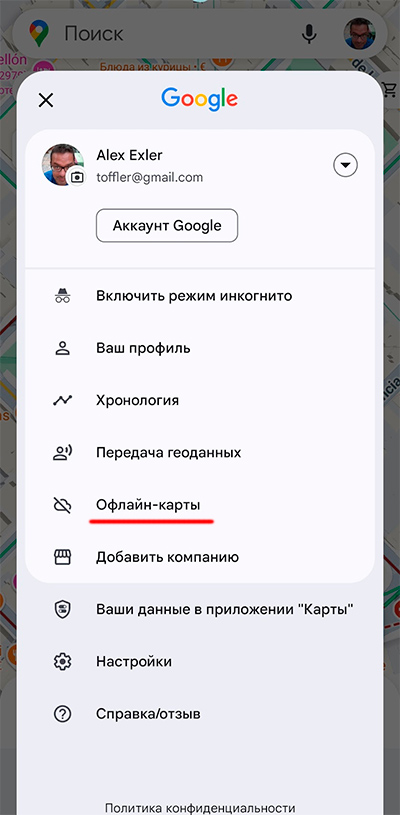
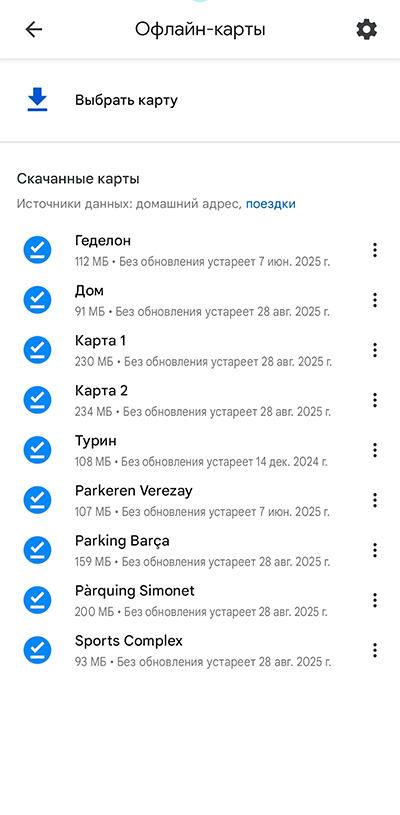
После нажатия "Выбрать карту" вам предложат определить область для скачивания и напишут, сколько примерно эта область будет занимать места в вашем смартфоне.
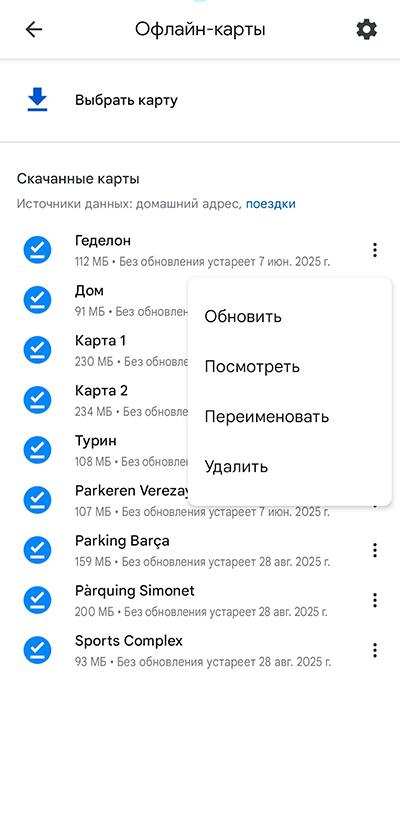
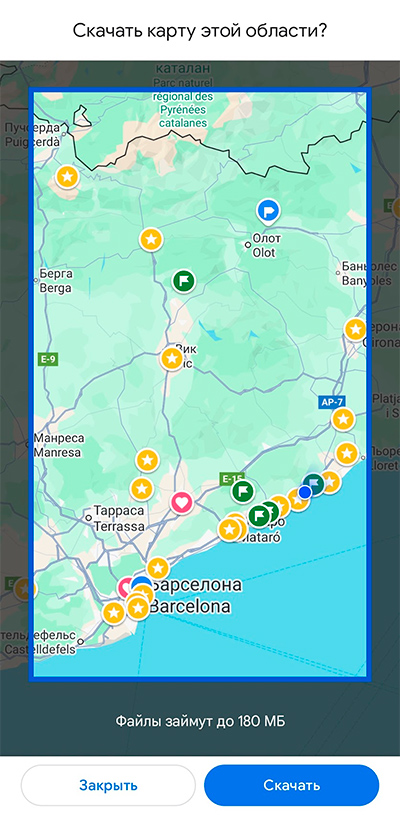
Также перейти на скачивание карты можно и при составлении маршрута. Там нужно прокрутить кнопки "Маршрут", "В путь" и так далее до конца, и нажать кнопку "Еще" - появится меню, в котором будет пункт "Скачать карту": там тоже предложат выбрать область для скачивания.
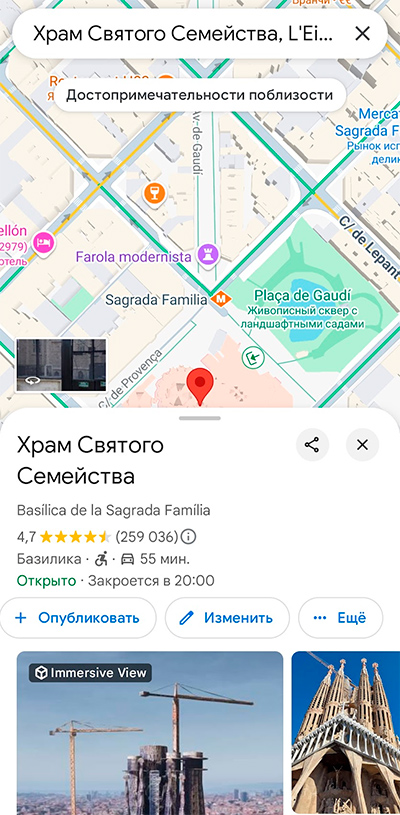
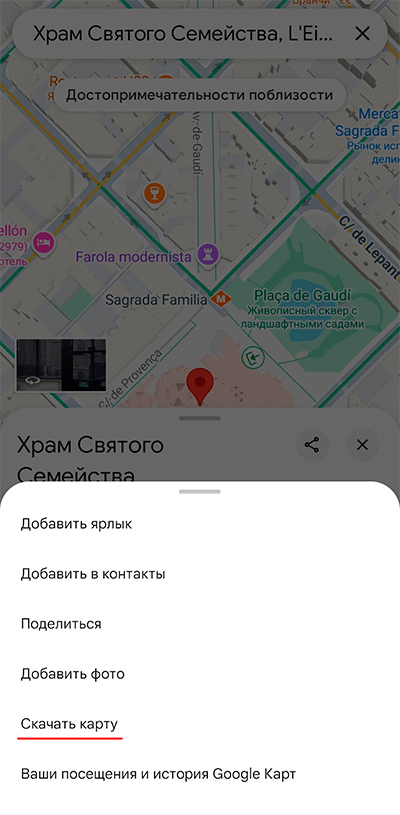
Настройки составления маршрута
При составлении маршрута доступны определенные опции, которые нужно учитывать. Чтобы их увидеть, нужно на заданном маршруте щелкнуть по пиктограмме настроек - появится следующее окно (правый скриншот).
Здесь самый важный момент - "Без платных дорог". Эту опцию нужно включить, если вы хотите избегать платных дорог, ну и, соответственно, выключить, если вы готовы платить, чтобы добраться как можно быстрее.
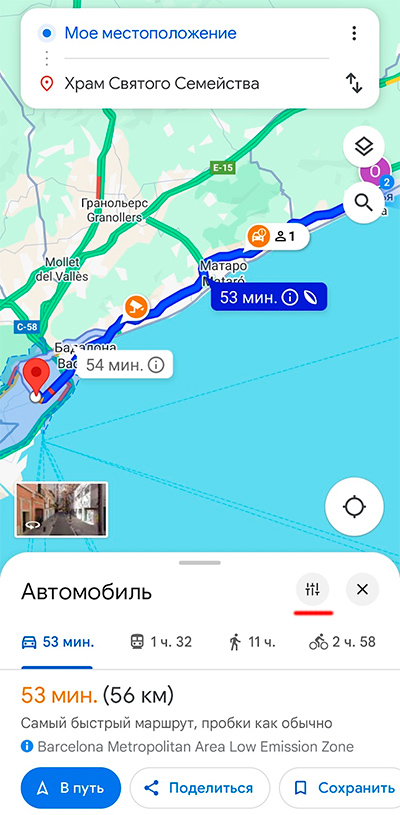
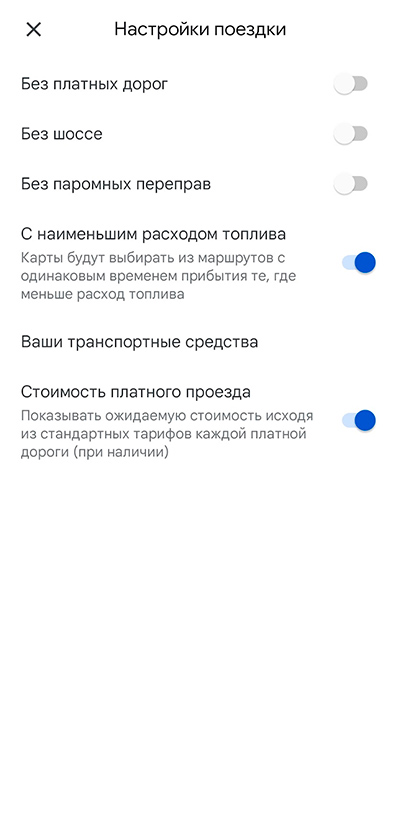
Помнится в Италии мы как-то ехали из Монтекатини в Торре дель Лаго, чтобы послушать оперу Пуччини: там вообще езды - минут сорок. Но навигатор нас повел через какие-то деревни, и через полтора часа езды мы поняли, что на представление просто опоздаем. Стали разбираться - оказывается, в картах Google было выставлено "Без платных дорог", а там объездами можно было и три часа добираться. Отключили опцию - через двенадцать минут уже были на месте.
Используем Карты Google для городского транспорта
Карты Google вполне неплохо прокладывают маршруты для городского транспорта.
Когда вы задали маршрут и нажали на кнопку "Маршрут" - перед вами появляется окошко с вариантами перемещения. По умолчанию там автомобиль, но есть еще общественный транспорт, велосипед и пешком. Если выбрать общественный транспорт, то Карты Google предложат различные варианты того, как добраться до нужной точки общественным транспортом. Причем во время поездки, например, на электричке, она будет показывать, мимо каких станций вы проезжаете, и сколько вам еще ехать. Я неоднократно этим пользовался - удобно. Отдельное приложение Citymapper неcколько более удобное и разнообразное, но если его нет под рукой, то Карты Google в этом плане выручат.
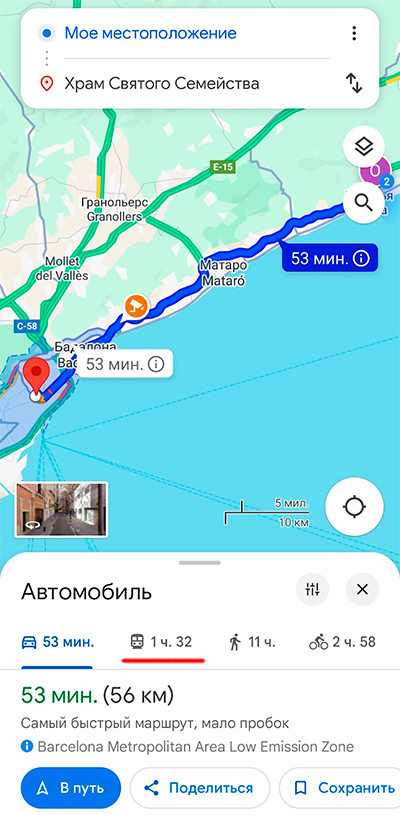
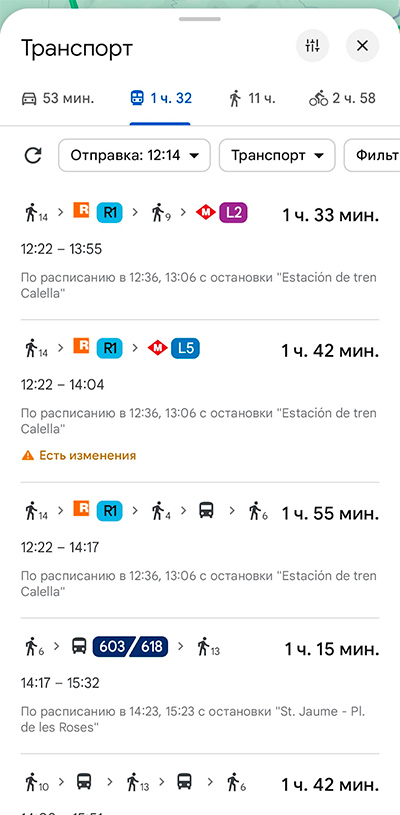
Задавайте промежуточные точки поездки
Нередко бывает так, что вам в процессе поездки нужно заехать в несколько мест. Обычно пользователи для этого строят несколько маршрутов: сначала до первой точки, потом до второй, после этого до конечной и так далее.
Но в этом нет необходимости, в Картах Google на маршруте можно задавать несколько точек.
Постройте маршрут до конечной точки. После этого нажмите на три точки в пункте отправления - в меню будет пункт "Добавить остановку" (там и другие интересные возможности).
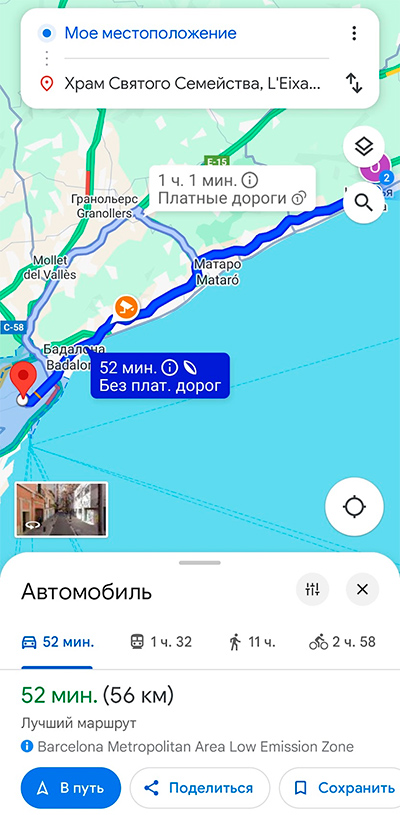
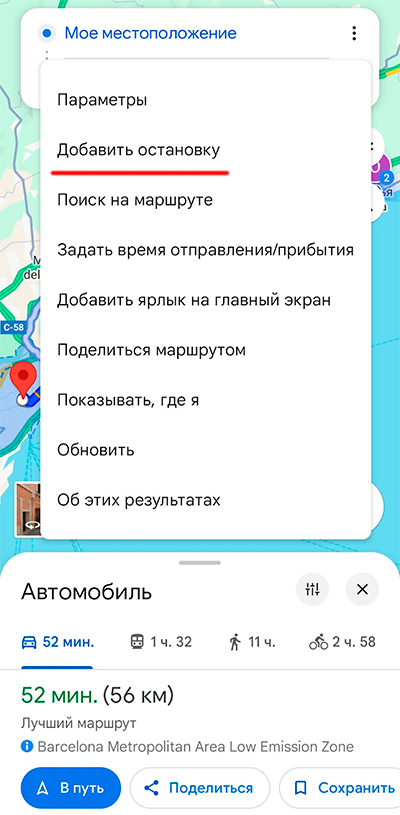
Там добавляете остановку или остановки (адрес, место на карте), при необходимости устанавливаете очередность точек маршрута.
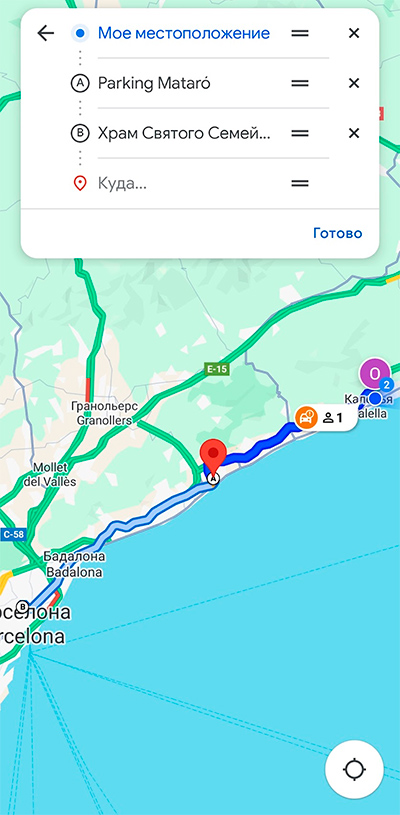
Достопримечательности поблизости
Если вы путешествуете по всяким новым местам, то имеет смысл пользоваться возможностью Карт Google под названием "Достопримечательности поблизости".
Приехали в какой-то город, выбрали отправную точку - например, центральную площадь, там будет кнопка "Достопримечательности поблизости". Нажмите ее - получите список всех достопримечательностей, которые располагаются в данной зоне. По каждой из них вы можете узнать, требуется ли там билет (и сможете купить его прямо из приложения), время работы, посещаемость в те или иные дни и часы, сможете посмотреть фото, почитать отзывы как экспертов, так и других туристов.
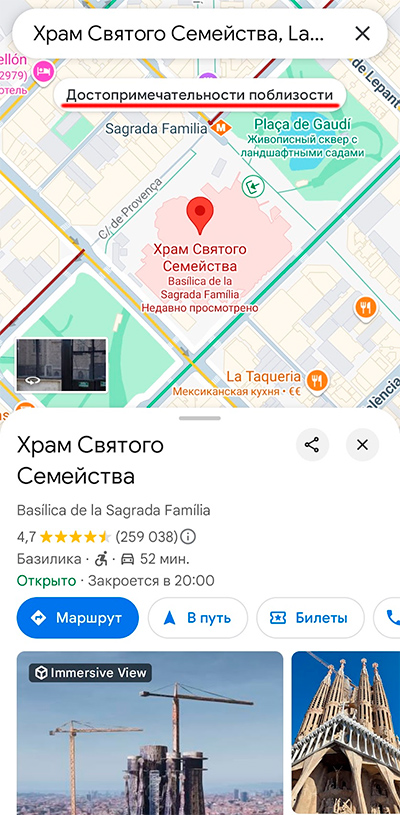
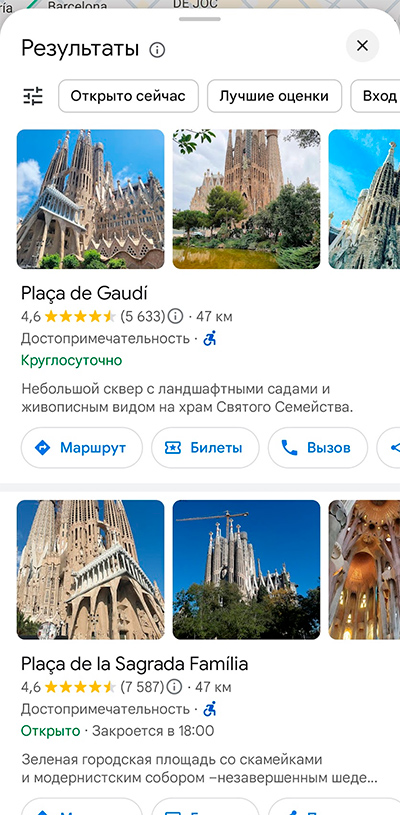
Ну вот, пожалуй, и все. Надеюсь, что какие-то из этих возможностей вам пригодятся.
А так было удобно открыть карту и посмотреть, где и когда тебя носило. А теперь только на мобильном, в веб версии уже не работает.
Но я бы не стал - Гугл не от жадности заблокировал эту функциональность - на мобильнике оно сохраннее будет.
Можно с ними карту расшарить с наложенным GPX и всё станет ясно - куда и как пролегал маршрут и сколько времени занял.
Можно деткам включить на телефоне, чтобы всегда знать их положение. Ведь по идее обновление координат в облаке не будет сильно батарею жрать...
Режим "глобус" в просмотре спутниковой версии. Появляется переключатель 2D/3D.
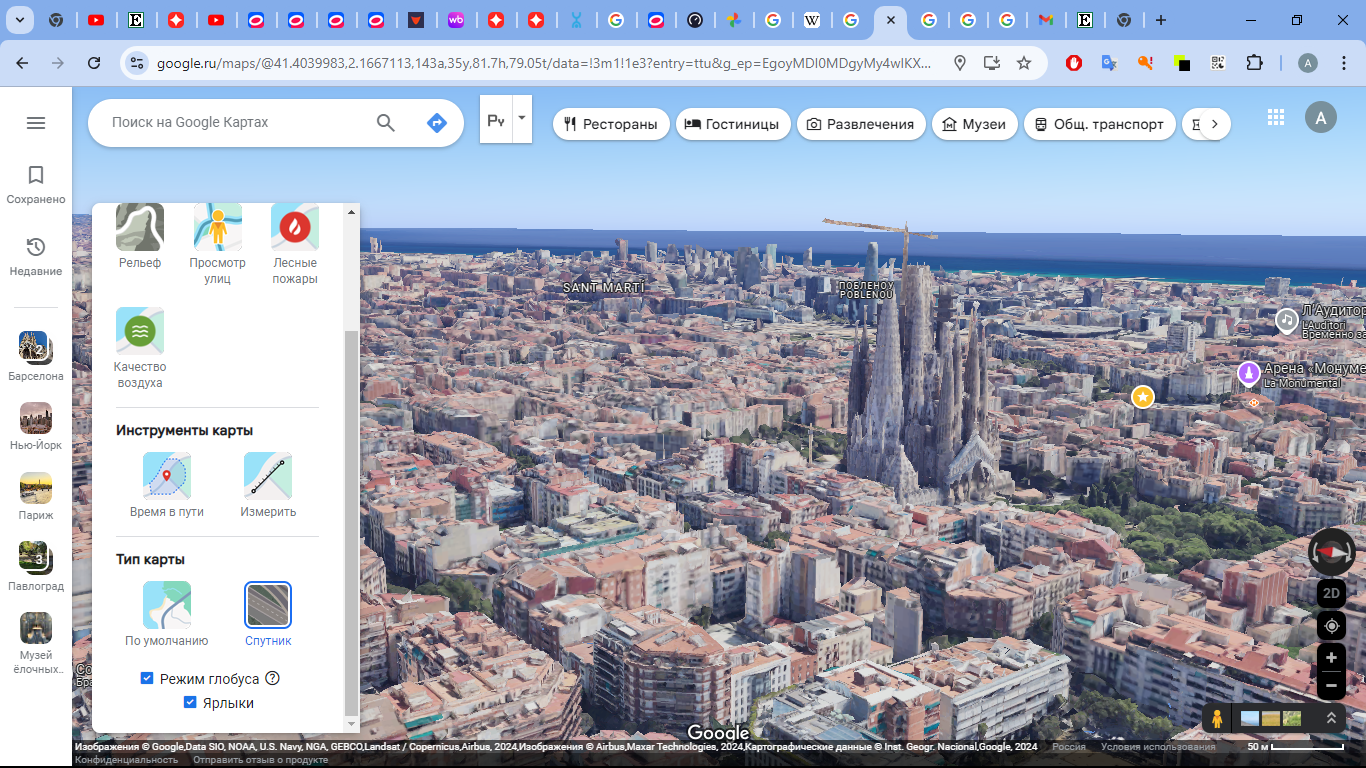
О, Google Maps наконец то дорос по функционалу до Яндекс Карт! Походу всё это раньше пользователям Google было не нужно)
</троллинг>
Причем ситуация и с оцифровкой и со спутниковыми снимками постоянно деградирует. А ведь когда-то я был фанатом гугл-карт 😒
По VPN заходил перед Войной - даже выходы с метро в Киеве на Я картах были пронумерованы согласно указателям.
Некоторыми фичами я пользовался ещё во времена, когда и яндекскарт не было.
Но если нужно сделать для кого-то, кто нуждается, бумажный бэкап гугл мэпс 😄 выручает формат рисунка в ворде (яркость и контраст по вкусу):
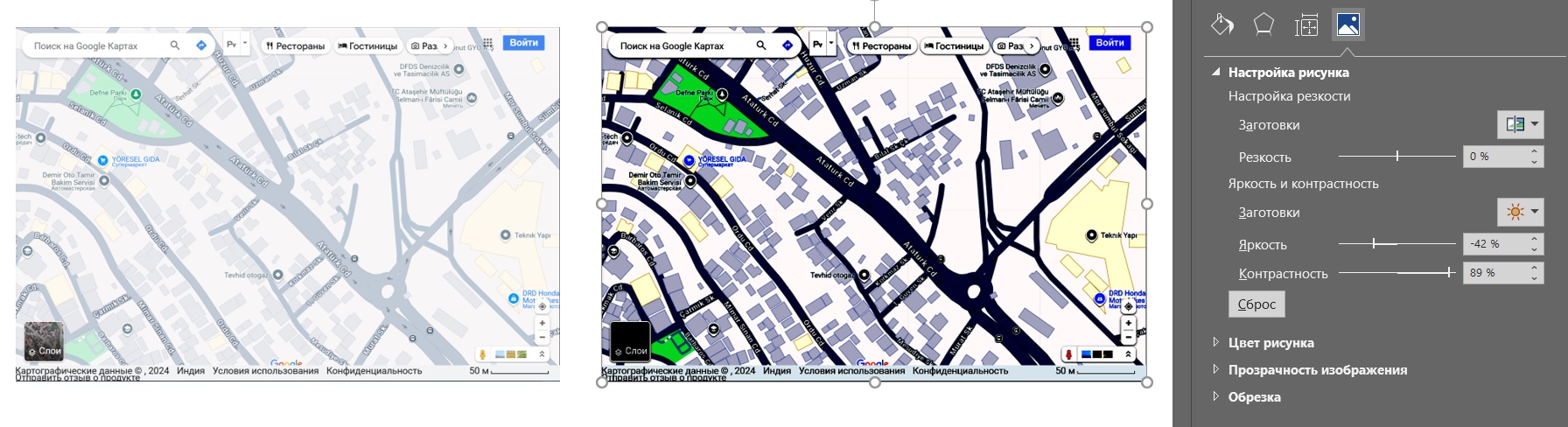
www.imdb.com
Мне эти держитесь правее/левее вообще не нужны. Я же с открытыми глазами еду и вижу что левая или правая полоса/полосы куда-то уходят. Там вообще-то знаки сильно заранее стоят.
К тому же я несколько раз попадал когда говорили keep left, а я уже ехал в левом ряду и в ус не дул, а потом вдруг мой выход оказывался чере пол мили справа и приходилось туда срочно ломится через всё пять полос. А так бы я знал это заранее.
После этого, можно нажать "Copy link" чтобы скопировать ссылку. Ссылка будет относительно короткой, как, например maps.app.goo.gl
Очень удобно для составления плана путешествий.
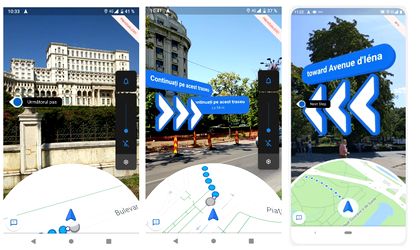
И еще, там же можно померить расстояние по прямой между двумя точками на карте.
Меню по правой кнопку ничего для этого не дает.
Причём в Праге одн раз получилось смешно, гугл показывал расписание трамваев точнее, чем их родное городское приложение для общественного транспорта.
Проблема в том, что хочется запустить это автоматически, не останавливаясь и руки от руля не отрывая.
Тем более, что когда мне нужна навигация, я телефон перед поездкой к машине через Android Auto подключаю. Там набор адреса во время движения отключен (и правильно).
1. Когда выгуливаете желтого человечка в Live Street View, надо понимать что это не прямая трансляция с улицы, а фото того момента когда по этой улице проехала гугловская машина. Поэтому, могут быть расхождения с реальностью, особенно в если видите новостройки в окрестностях. Если посмотреть в правый нижний угол экрана, там видно, когда это было снято. У нас в окрестностях, например в 2018, а с тех пор тут у нас провели «джентрификацию» и все выглядит несколько иначе, в том числе немного изменилось расположение улиц.
2. Если строите маршрут на общественном транспорте, можно в Options выбрать предпочтительный вид транспорта. Еще там можно выбрать время отправления/прибытия очень актуально, если вы планируете куда-то ехать рано утром или поздно вечером или в выходные, когда расписание отличается от обычного.
Потом перед поездкой загрузил это карту и вперёд. Комбинируется с офлайн картами.
www.google.com
На новой карте находите что вас интересует, напримет Лувр. На всплювющем окошке места, будет кнопка добавить в карту. Это в общем и все. Можно менять иконки и добавлять коментарии: "Вася очен хвалил этот ресторан" или в "Лувр лучше посещять на трезвую голову" 😄
Слева будут слои. Как я уже писал сверху слои удобны для организации. Когда будете использоваеть карту их можно легко включать/выключать. Если у вас слишком много всего добавленно, может мешать - взяли и выключили слой с достропримечатьностями если вам обедать надо и идет выбор ресторана из заранее добавленных в карту. Гибко, можно сделать удобным точно по себя.
Можно маршруты добавлять.
Перед/во время поездки, окрываете Мапс, You (на андроиде снизу в центре), там справа снизу Мапс - выбираете свою карту.
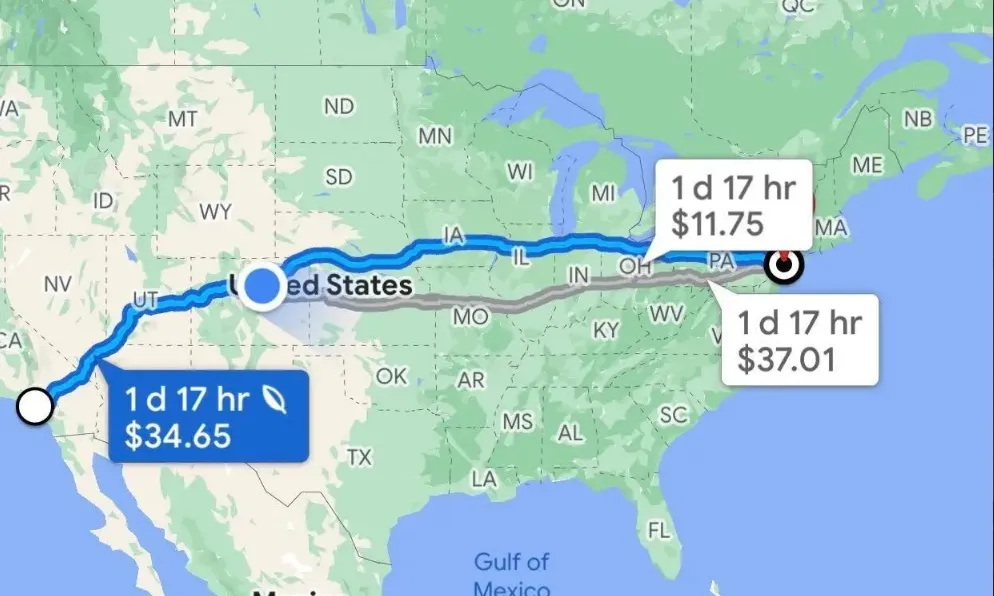
Может я чего пропустил и такая существует?
А так чтобы "эй, смотри..." - такого нет. Тут, видимо, придется подождать прихода Gemini )
Для "водоходов" - только Гармин! 😉
О, и Organic Maps, само собой. Оно умеет оффлайн навигацию из коробки.
Если все, то это бестолково, они тысячами висят.
В машине у меня телефон всегда подключен к ВТ, чтобы поговорить.
А слушать я люблю радио. Так привык, к тому же, у нас по радио часто передают сообщения а пробках.
А в таком режиме голосовые инструкции не слышны. Упс.
А в нашем родном Вэйзе есть кнопка "Всегда выводить голос на динамик телефона" минуя установки телефона.
Поэтому в Вэйза пока никуда.
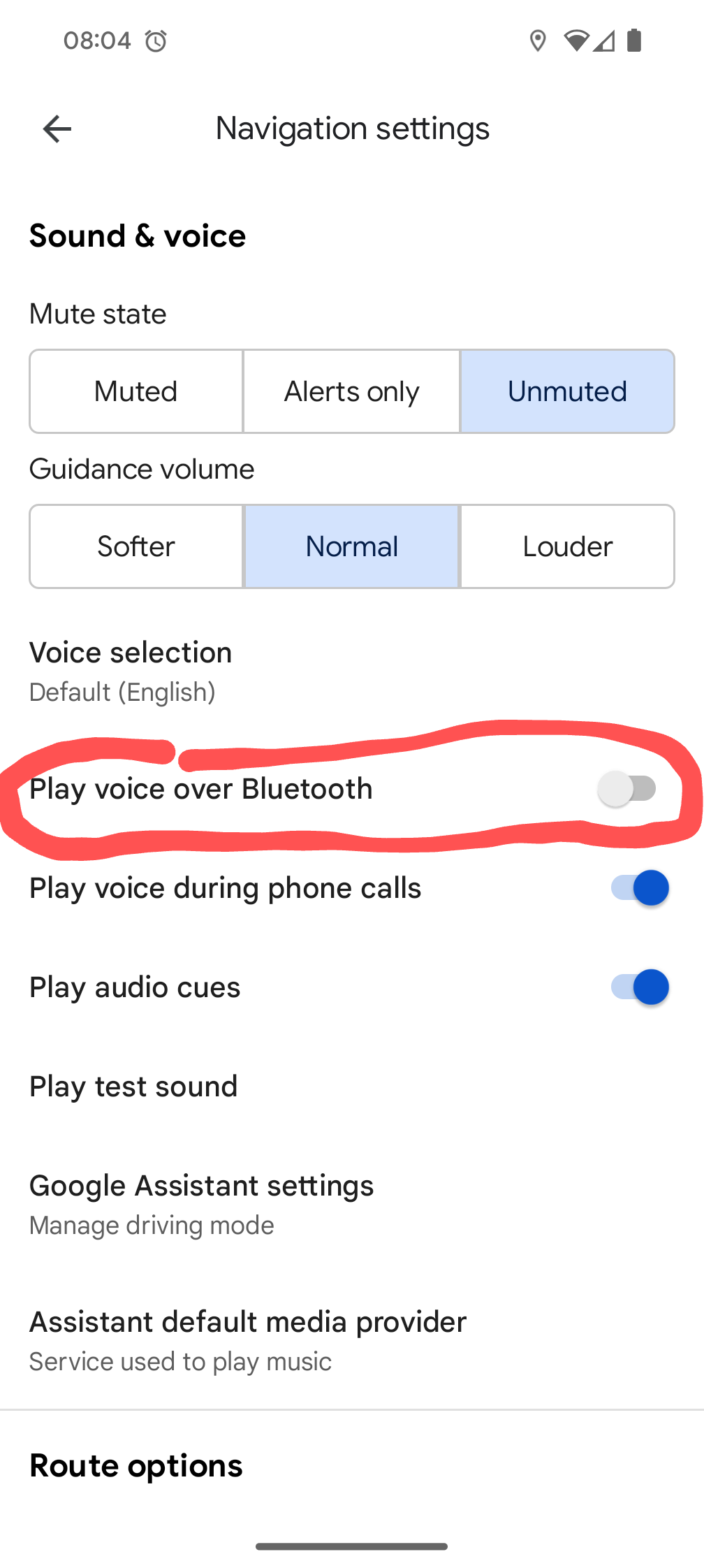
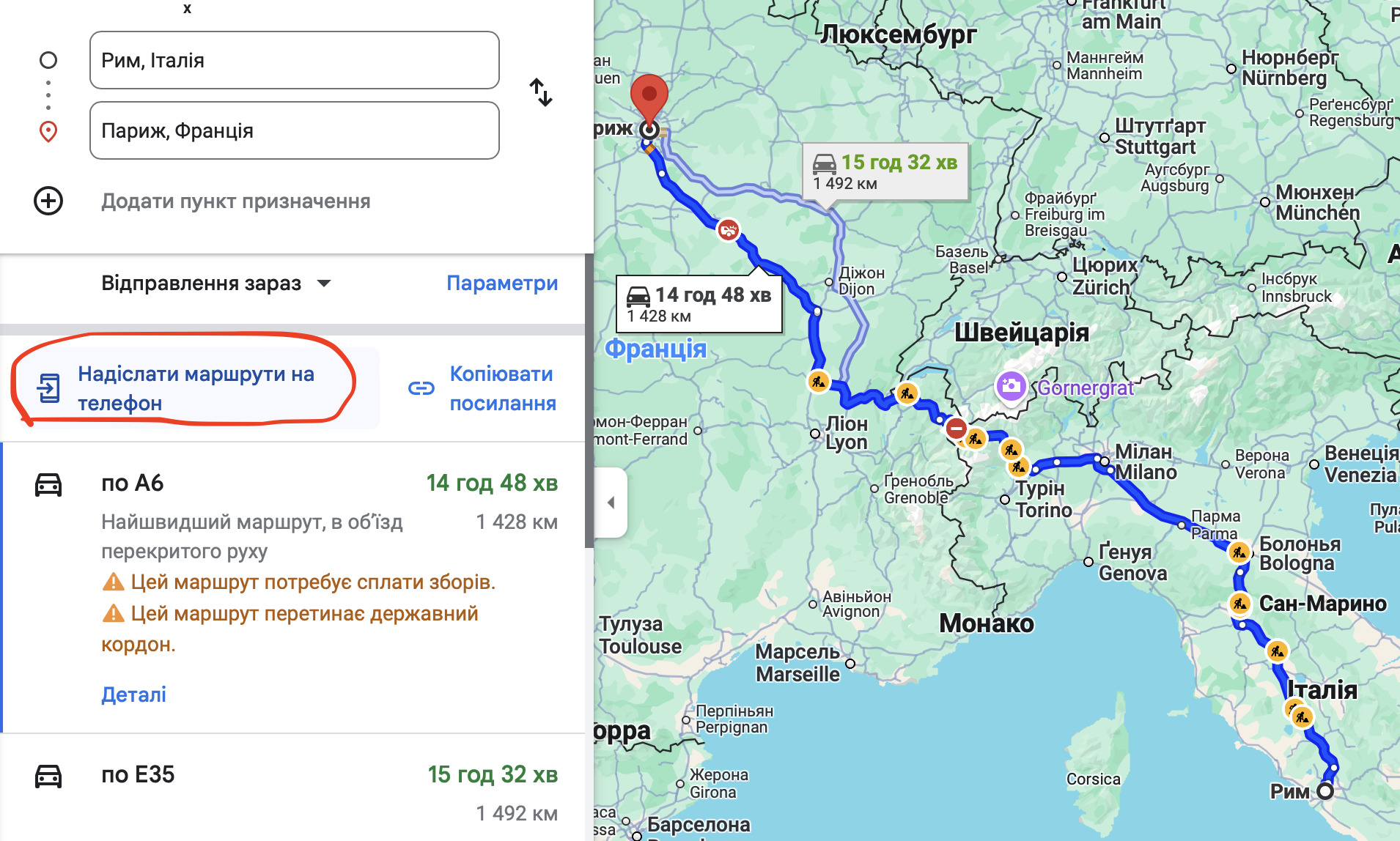
плюс оффлайновые карты не умеют прокладывать навигацию для пешехода или с использованием общественного транспорта. только автомобильная