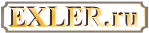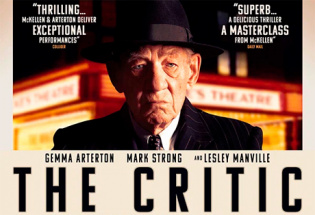Как распознавать текст на картинках и как переводить его
 Современные средства машинного перевода настолько хороши, что позволяют очень быстро и качественно переводить любой скопированный пользователем текст. Однако нередко бывает так, что текст на каком-то сайте невозможно скопировать, потому что он представлен в виде графики, картинки. Сейчас не будем обсуждать, зачем это делают создатели сайтов - причины там могут быть самые разные, - но то, что подобное встречается, причем нередко - это неоспоримый факт.
Современные средства машинного перевода настолько хороши, что позволяют очень быстро и качественно переводить любой скопированный пользователем текст. Однако нередко бывает так, что текст на каком-то сайте невозможно скопировать, потому что он представлен в виде графики, картинки. Сейчас не будем обсуждать, зачем это делают создатели сайтов - причины там могут быть самые разные, - но то, что подобное встречается, причем нередко - это неоспоримый факт.
И мне неоднократно в письмах пользователей, которые спрашивали совета по тому или иному поводу, попадались вопросы на эту тему: как получить текст с изображения в виде текста, с которым можно работать, ну и как более общей вопрос - как переводить текст с картинок, потому что чаще всего речь идет именно о переводе.
Давайте это рассмотрим в данной статье.
Задача перевода текста с картинки разбивается на три этапа.
Этап первый - создание скриншота текста с картинки, чтобы с ним можно было потом работать.
Этап второй - распознавание текста со скриншота.
Этап третий - перевод распознанного текста.
Создание скриншота с картинки
Скриншот обычно можно делать базовыми средствами операционной системы. В операционной системе Windows 11 (и нескольких предыдущих) есть встроенное средство создания скриншотов Snipping Tool ("Ножницы"), которое вызывается нажатием клавиши Print Screen (или Shift+Win+S).
При этом в самом верху экрана по центру появится вот такая панель с пиктограммами.
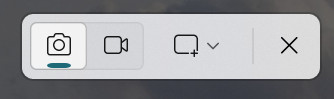
Первая пиктограмма - захват прямоугольного изображения. Выделяете мышкой прямоугольную область на экране, отпускаете левую кнопку - захваченная картинка появляется в приложении "Ножницы", где ее можно сохранить, отредактировать, загрузить в редактор Paint, скопировать в системный буфер и так далее.
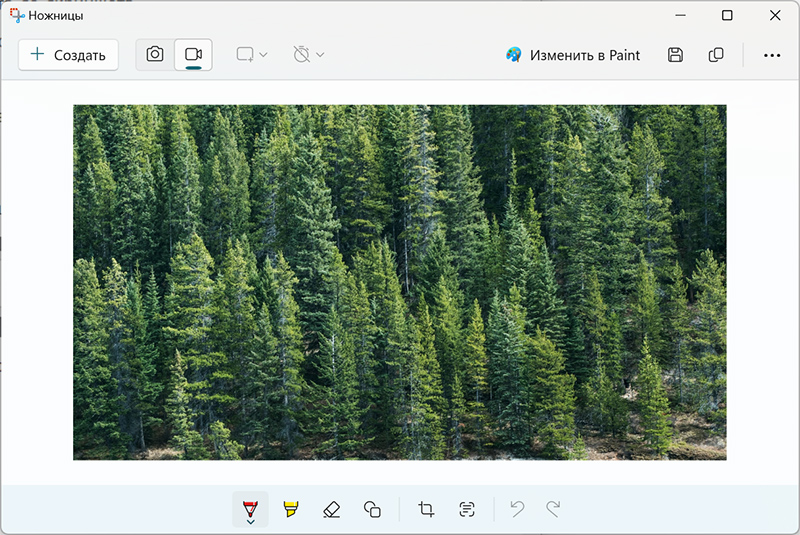
Также в панели инструментов, вызываемой по кнопке Print Screen, можно вызвать подменю, в котором выбирается захват прямоугольника, активного окна, всего экрана или произвольной фигуры.

Для Windows, разумеется, также есть куча самых разнообразных приложений для захвата скриншотов, и я больше всего люблю приложение FastStone Capture, которое использую много лет.
На компьютерах Mac скриншоты также легко делаются с помощью комбинаций Shift+Cmd+3 (полный экран), Shift+Cmd+4 (область экрана) и так далее.
Распознавание текста
В случае с Windows в приложении "Ножницы" есть встроенная система распознавания текста. Если вы делаете скриншот с текстом и открываете его в приложении "Ножницы", то прямо там можно нажать соответствующую пиктограмму снизу, чтобы распознать текст и скопировать его в буфер.

Разумеется, это работает для самых разных языков.

Если у вас нет встроенной системы распознавания, то вы можете воспользоваться приложением для распознавания (английская аббревиатура - OCR, Optical Character Recognition) или каким-то онлайновым сервисом.
Пока в Windows не было встроенной системы распознавания, я использовал вот такой онлайновый сервис. Ему указывается скриншот, выбирается язык, выбирается выходной формат - он и распознает.
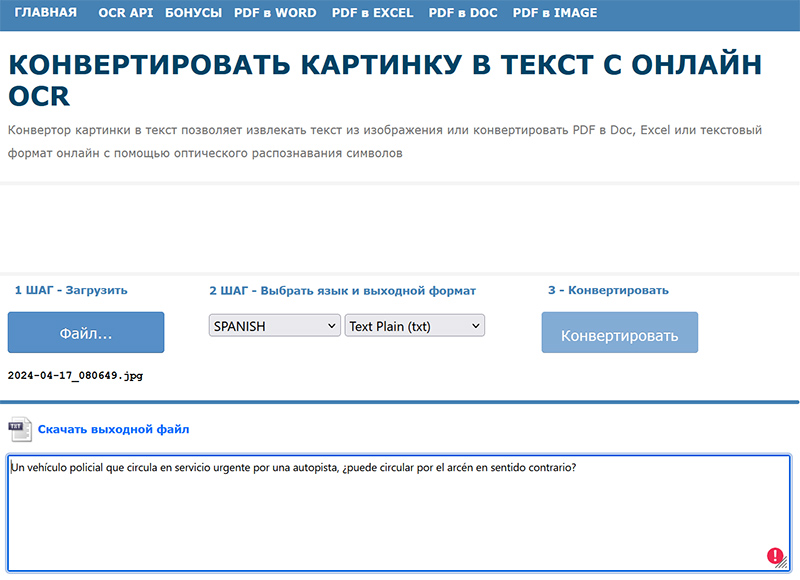
У бесплатной версии есть определенные ограничения на количество распознанных скриншотов (что-то там порядка 10), но обычно этого вполне хватает.
Для Mac мне хвалили программу распознавания OwlOCR.
Перевод текста
С переводом распознанного текста совсем все просто: копируете текст в Переводчик Гугла, Яндекс.Переводчик или DeepL - получаете перевод.
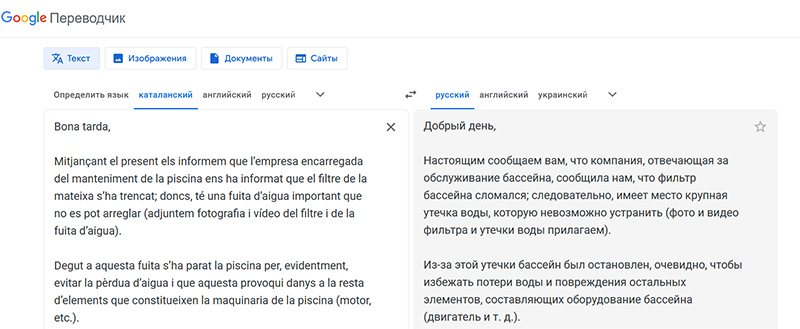
Однако если вы используете переводчик DeepL (а он, наверное, лучший из всего, что есть), то там есть очень интересная возможность создания скриншота с текстом, распознавания и перевода "в одном флаконе". По умолчанию такой перевод появляется по комбинации клавиш Ctrl+F8: вы выделяете прямоугольный блок с текстом на картинке, отпускаете левую кнопку мыши, после чего в окне DeepL появляется перевод. И это очень и очень удобно.

Единственное, о чем нужно предупредить: эта функция DeepL почему-то не справляется с кириллицей, распознает ее крайне криво. Со всеми остальными языками, поддерживаемыми DeepL, никаких проблем не было.

addons.mozilla.org
Right click -> Send to Google Lens, там выбираем "переводчик".
И ВСЁ!!
А так-да.
Попробуйте нажать Win+Shift+S, либо включите в настройках клавиатуры вот эту настройку (я текст взял из приложухи именно этим способом):
Print Screen shortcut
Use the PrtScn button to open screen snipping
Based on other app settings, you might need to restart your PC to see this change.
Но способ описанный Алексом однозначно зачетный, учитывая что не требуется никаих сторонних приложений. Вообще красота. Спасибо за ликбез.
Принудительно запустил "Ножницы", не нашёл там опцию распознавания текста.
Спасибо за рекомендацию, Алекс! Установил, потестирую в ближайшие дни.
Идём на главную страницу Google, жмём на линзу с поиском по картинке, либо кидаем файл, либо просто вставляем из клипборда, копируем распознанный текст. Не нужно ничего, кроме браузера.
Для меня самое ценное именно буфер обмена, так как картинку (если она не упрятана в, скажем канвас или в цсс, т.е. не кликабельна) могу что в хроме, что в Вивальди туда кинуть и так.
Далее просто нажимаем "переводчик" - и вот он, переведенный текст.
Два клика.
В данном способе ценна именно возможность вставки из буфера обмена, в который можно поместить откуда угодно, сделав скриншот области через win+shift+S, или просто включив настройку "выделять область при нажатии на принтскрин" (как сделал я)
1. Копируем с помощью инструмента windows "Snipping Tool" участок изображения с текстом в буфер обмена.
2. Открываем Гугл и в правом верхнем углу страницы нажимаем "картинки" - важно: нажимать именно там, а не значок фотоаппарата в строке поиска (по крайней мере у меня только так работает).
3. Дальше, теперь уже, нажимаем значок фотоаппарата в строке поиска справа и вставляем изображение из буфера обмена "Ctrl+V".
Начинается поиск по картинке и под ней появляются три кнопки: поиск, текст - распознанный текст, и перевод - перевод распознанного текста .

И еще очень хорошо ищет в Фото фотографии по тексту на них

Ведь механизм перевод текста "на лету" уже есть, почему бы не добавить то же самое и для картинок? чтобы не надо было каждый раз кликать на каждой картинке и посылать её на гугл ленс.
Посему, самый быстрый способ будет не возиться с Ножницами, а нажать Win+Shift+S или сделать принт-скрин и сразу из буфера влепить эту картинку в Гугл переводчик. Он всё разберёт и переведёт.
PS картинку можно даже вставить из буфера обмена!

Вполне справляется с небольшими кусками экрана и картинками. Мне пока хватает.
Плюс может сразу показать, где похожий текст или картинка встречается.
Плюс сам опознает исходный язык.
И в нём сразу отмечать область экрана и переводить текст в ней.
Владимир Путин получил свое
16 апреля президент России Владимир Путин принял в Кремле главу Центризбиркома Эллу Памфилову для вручения удостоверения президента России.Коммерсантъ
Win в этом случае малоактуален, под ним для этого есть ABBYY FineReader 12.

Но передам инфу своему сисадмину 😄
PS Да, последняя версия - 16я.
Ну и распознания по картинке в приложении ножниц в Win10 похоже нету((.
Supported languages
Text Extractor can only recognize languages that have the OCR language pack installed.
Поставьте нужный языковый пакет и должно сработать.
вот что получилось из вашего поста
He Bhaen HOXHHU OTaenbHO, HO eCTb 60nee ya06Hag Tynga "3 naKeTa powertoys
learn.microsoft.com
HaXhMae1Llb KOM6HHaLU4}O KnaBVIU.J Win+Shift+T, Bblnenqelllb TeKCT Ha KaPTV•1HKe 91 nonyqaeLLlb B
6y$epe pacn03HaHHblV1 pegynbTaT.
roman.maschak
FatherYan 17.0424 09:35
Если кому еще надо, инструкция по установке пакета тут: learn.microsoft.com
Нажимаешь комбинацию клавиш Win+Shift+T, выделяешь текст на картинке и получаешь в буфере распознанный результат.
просто включаю пекреводчик и навожу нв экран
но это для бытового использования
А вот как на компе с Win без сканера сделать фото реального изображения для захвата/извлечения/перевода текста...
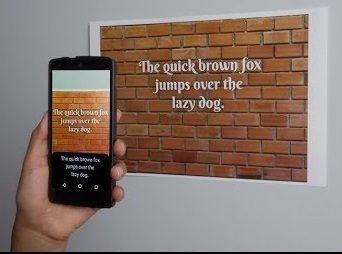
Наверняка на Android + Windows такого добра навалом, так как системы более открытые.