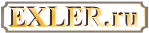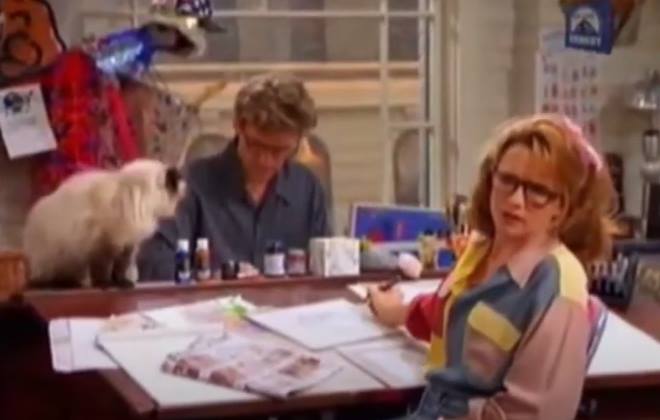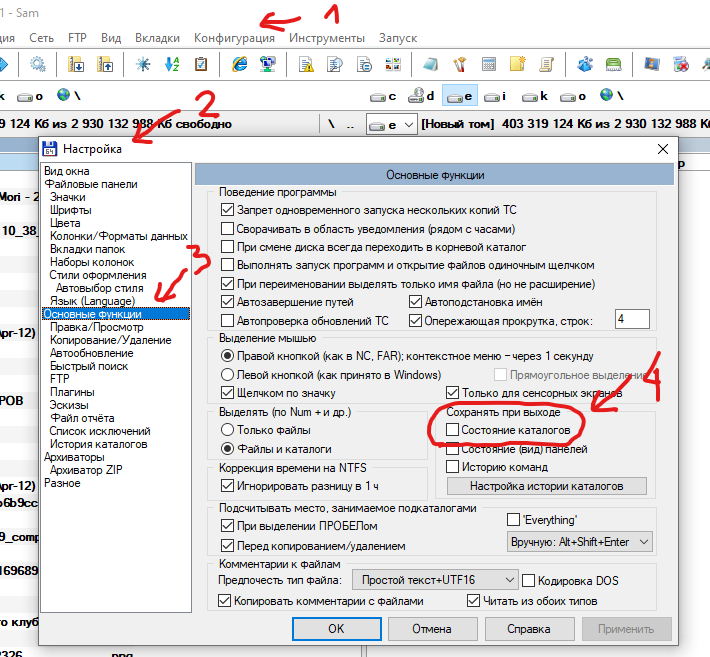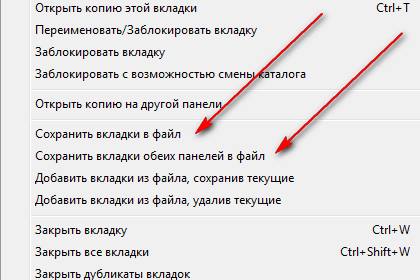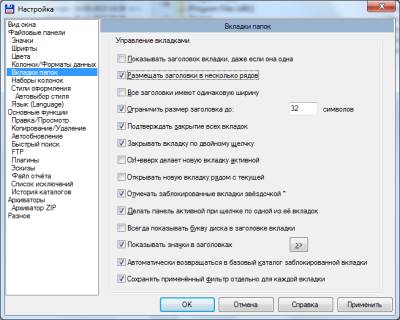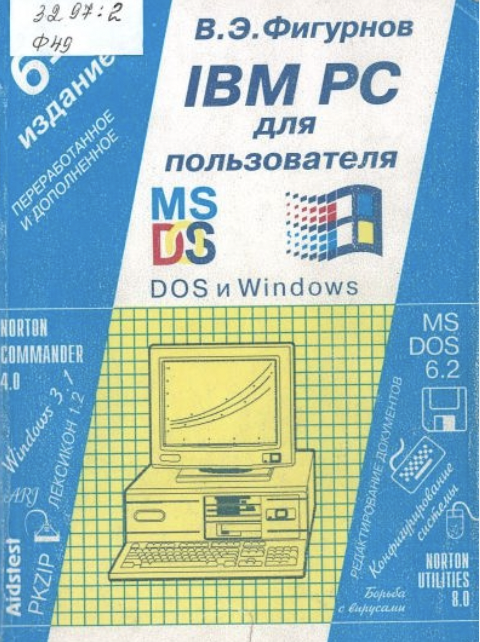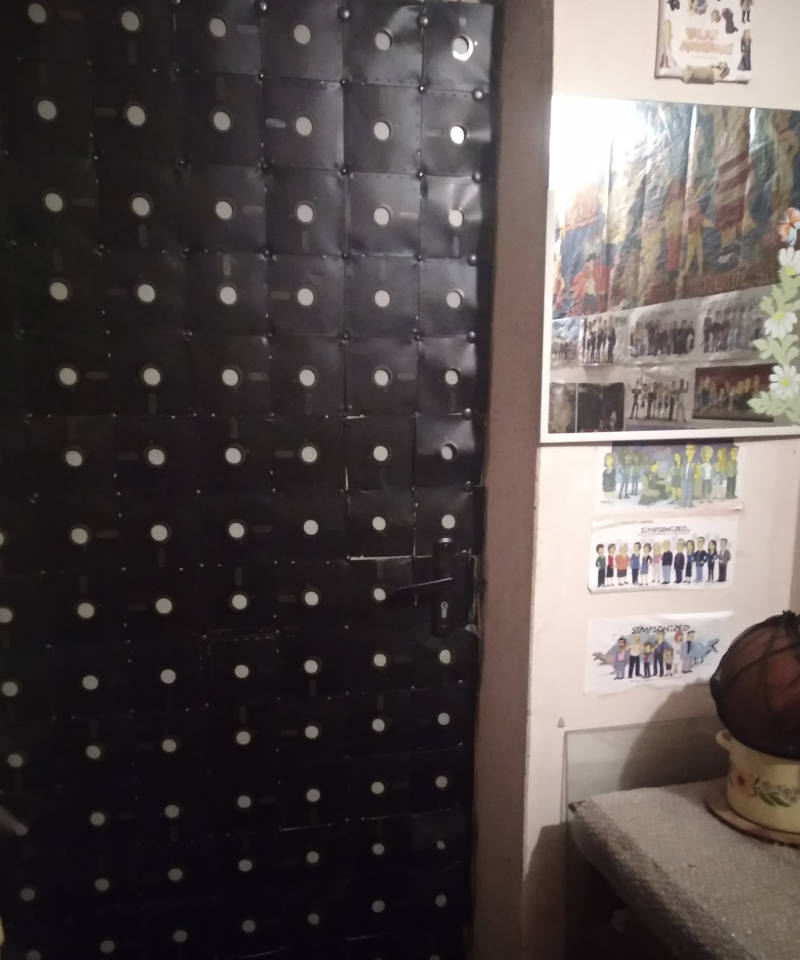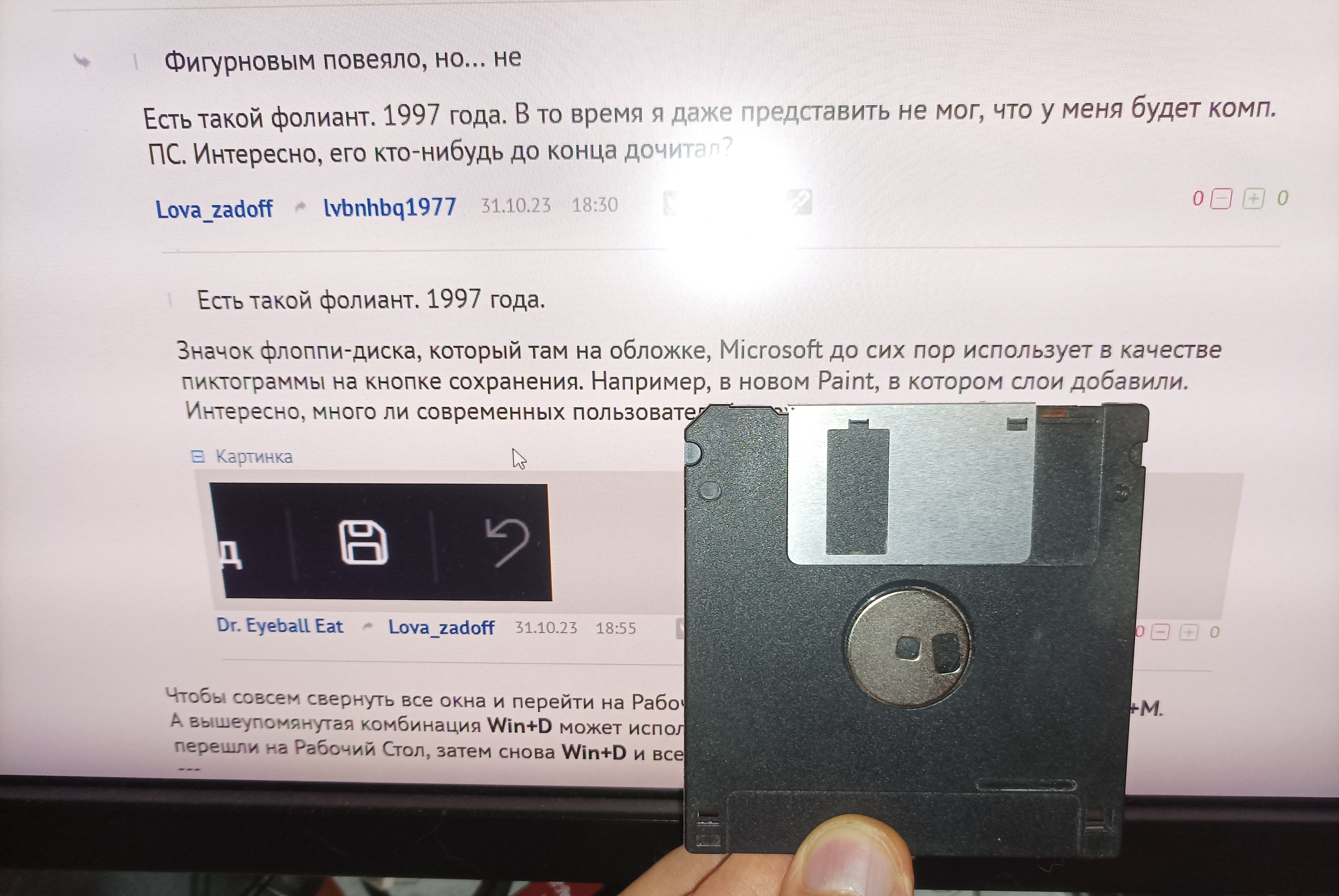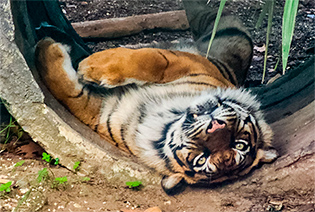10 полезных советов по работе с ПК на Windows 11
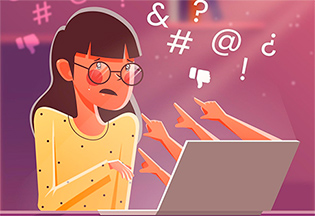 Мне нередко приходится консультировать друзей и знакомых по работе с компьютером, и я постоянно обращаю внимание на то, что многие пользователи не знают вроде бы элементарные вещи, которые могут очень сильно сэкономить время и заметно облегчить работу с ПК.
Мне нередко приходится консультировать друзей и знакомых по работе с компьютером, и я постоянно обращаю внимание на то, что многие пользователи не знают вроде бы элементарные вещи, которые могут очень сильно сэкономить время и заметно облегчить работу с ПК.
Поэтому я и решил написать данную статью для раздела "Ликбез", чтобы в ней рассказать о тех возможностях, существующих в Windows 11, которые я считаю важными и полезными.
1. Работа с буфером обмена
Сколько раз приходилось наблюдать, как пользователи, которыми нужно переносить какие-то куски текста и фото в новый документ, прилежно копируют в буфер, вставляют в документ, копируют, вставляют и так далее. Они до сих пор считают, что в Windows в буфер обмена помещается только последняя копия текста или картинки. А это совершенно не так!
В Windows есть неплохой встроенный механизм работы с последними двадцатью записями в буфере обмена. Вызывается он сочетанием клавиш Win+V. По умолчанию этот механизм выключен, и при первом вызове вам предложат включить его - сделайте это. Ну и теперь в процессе работы вы всегда сможете нажать Win+V и получить список последних скопированных текстов и изображений.
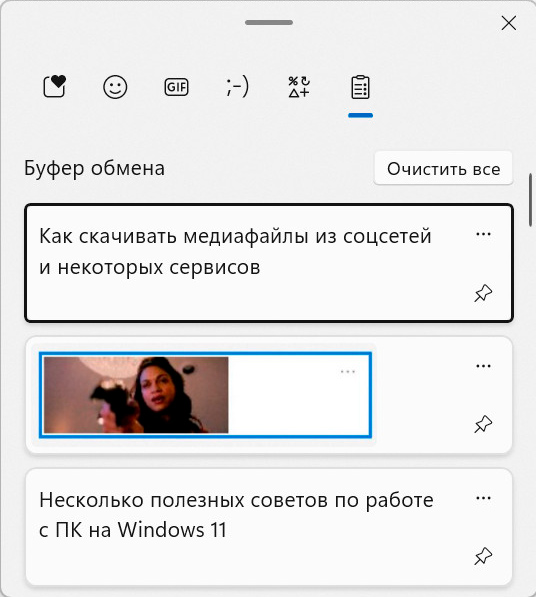
Если вам нужно сделать так, чтобы какая-то запись сохранилась и не пропала при очистке буфера - нажмите на значок булавки, чтобы ее закрепить.
Текст копируется в буфер и вставляется из буфера со всеми элементами оформления (начертание, размер шрифта, цвет и так далее). Если вам нужно вставить чистый текст безо всякого оформления, то можно нажать на значок меню (три точки справа сверху) - и там появится пиктограмма вставки чистого текста без оформления.
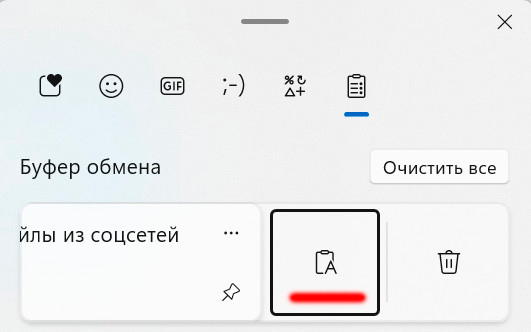
Ну и напомню, что удобнее всего для копирования-вставки в Windows использовать сочетания клавиш Ctrl+С (Ctrl+Insert) и Ctrl+V (Shift+Insert).
А чтобы вставить скопированное как обычный текст без оформления - сочетание клавиш Ctrl+Shift+V.
2. Создание скриншотов
В процессе работы часто бывает нужно сделать скриншот - сохранить изображение всего экрана или его части. В Windows для этого есть встроенное средство Snipping Tool (ножницы), причем если в предыдущих версиях его приходилось вызывать мудреным сочетанием клавиш, то в Windows 11 оно вызывается нажатием клавиши Print Screen.
При этом в самом верху экрана по центру появится вот такая панель с пиктограммами.
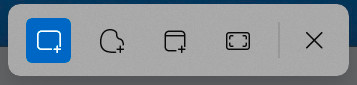
-
первая пиктограмма - сохранение прямоугольной части окна, которая задается мышью;
-
вторая пиктограмма - сохранение сложной структуры окна, которая также рисуется мышью;
-
третья пиктограмма - сохранение скриншота выбранного окна (используется чаще всего);
-
четвертая пиктограмма - сохранение всего экрана.
Сохраненные изображения попадают в буфер обмена. Также при сохранении справа снизу появляется уведомление о том, что скриншот сохранен, и если на это уведомление щелкнуть, то появится специальный редактор, в котором вы можете сделать различные действия со скриншотом.
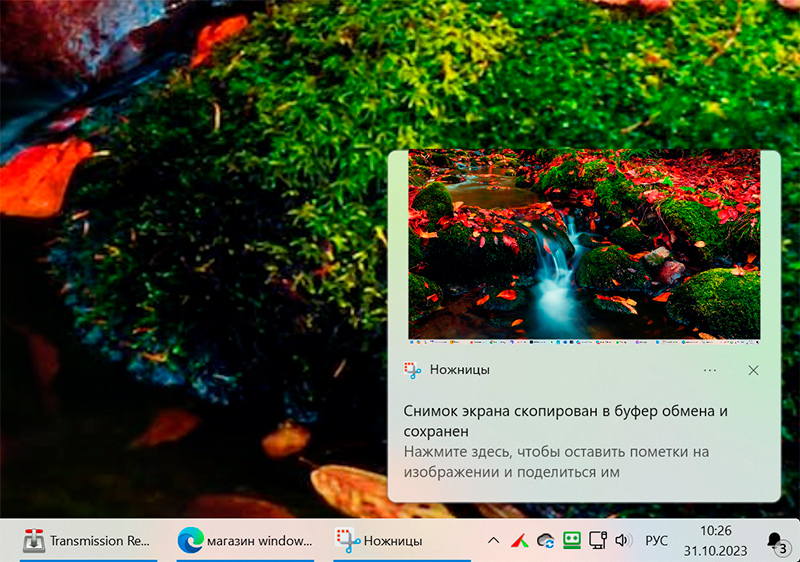
Этот редактор довольно продвинутый. Вы можете кадрировать скриншот, делать на нем надписи, сохранять и даже создать небольшой видеоролик с демонстрацией скриншота. Также прямо оттуда можно загрузить скриншот для обработки в графический редактор Paint.
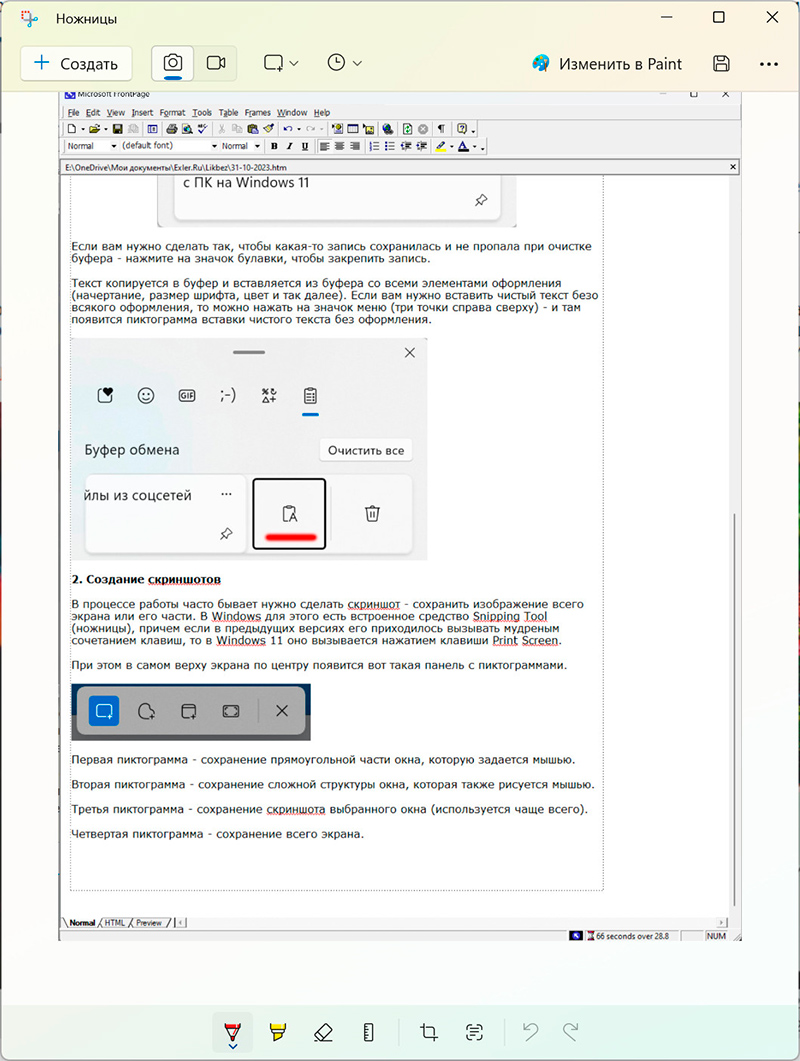
Также там есть интересная возможность работать с текстом на изображении. Если нажать кнопку "Работа с текстом", то на изображении редактор выделит все текстовые блоки и любой из них можно скопировать в буфер как обычный текст.
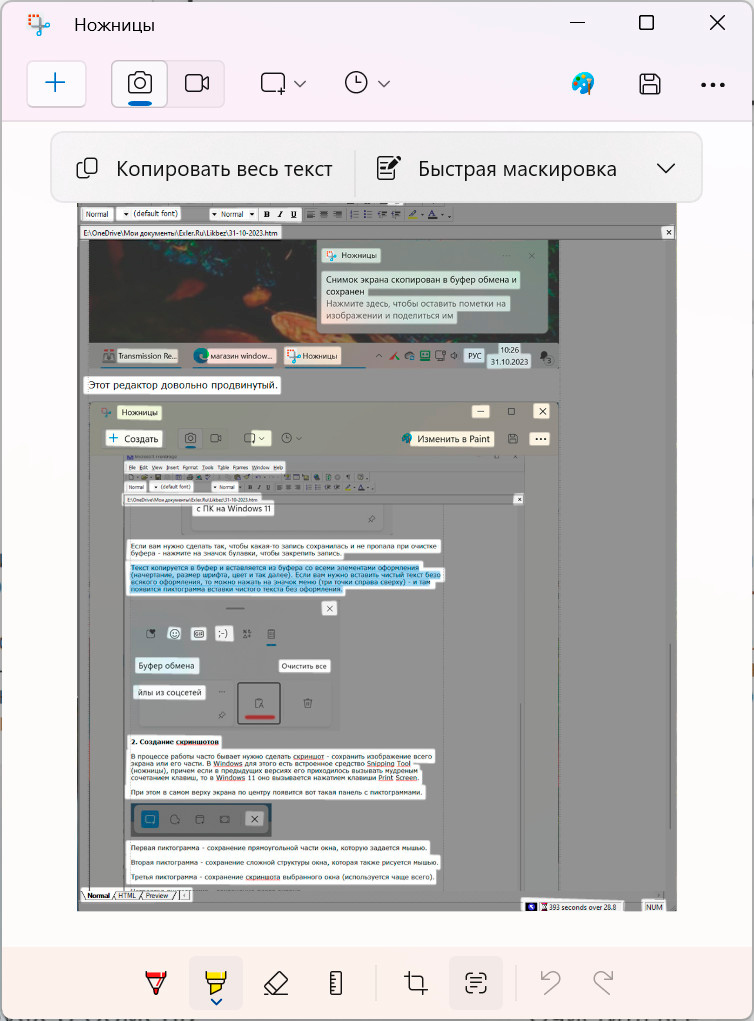
3. Работа с окнами
Для организации нескольких окон на экране в Windows 11 существует механизм, который называется Snap Layout. Работает он следующим образом. При наведении (внимание - наведении, а не нажатии) курсора мыши на пиктограмму развертывания окна перед вами появятся шаблоны (макеты) Snap Layout. Они позволяют располагать на экране рядом два, три или четыре окна в различных соотношениях.
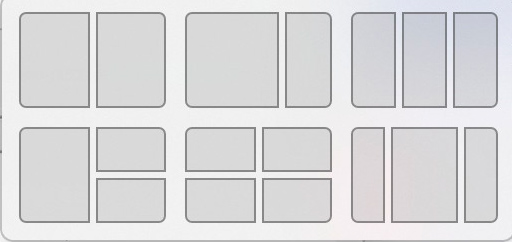
Вызываете это окно, выбираете мышкой, куда поместить текущее окно. После этого система последовательно предложит выбрать приложения для остальных окон. Если при этом нажать Esc, то остальные окна можно не заполнять.
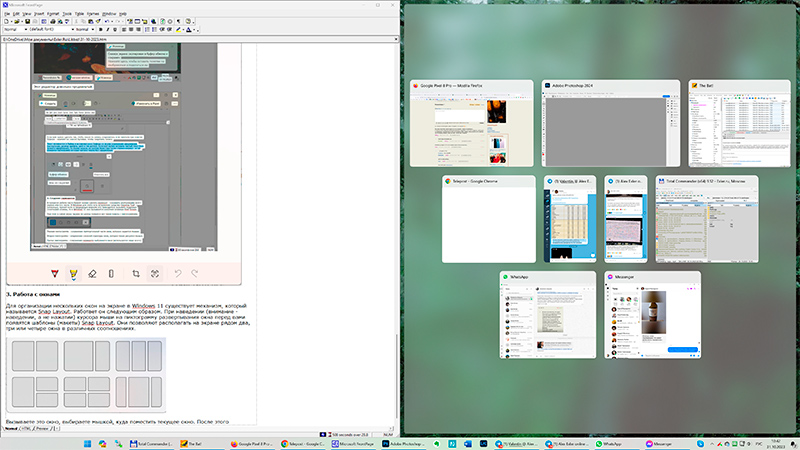
Аналогичным образом для организации окна приложения можно использовать сочетания клавиши Win с курсорами. На активном окне Win+влево или Win+вправо - окно прилепляется соответственно к левой или правой границе экрана в режиме 50:50. Если при этом еще нажимать Win+вверх или Win+вниз - окно начнет занимать соответствующее положение в режиме 25:25:25:25.
4. Блокировка экрана
Вам же не нужно, чтобы кто-то имел доступ к вашему компьютеру, когда вы от него куда-то отошли, правильно?
Ручная блокировка - Win+L.
Однако намного правильнее в параметрах заставки (Персонализация - Экран блокировки - Параметры экранной заставки) нужно обязательно отметить опцию "Начинать с экрана входа в систему" - компьютер при этом будет блокироваться после включения экранной заставки.
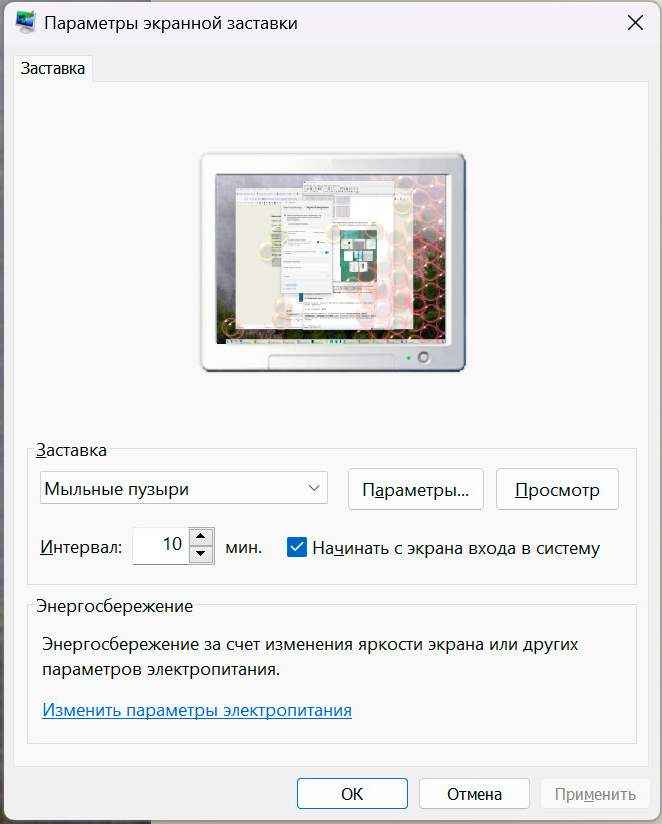
5. Отключение автозагрузки программ
Нередко бывает так, что после установки новой программы она себя прописывает в автозагрузку и автоматически вызывается при запуске системы, что вам совершенно не нужно. А еще некоторые приложения прописывают в автозагрузку всякие свои сервисы, которые также вам совершенно не нужны.
Что делать в этом случае? Проинспектировать автозагрузку системы и отключить те приложения и сервисы, которые вам не нужны. (Внимание: делать это нужно только в том случае, если вы хорошо понимаете, что делает тот или иной сервис!)
Как это сделать? Вызвать "Диспетчер задач" (Ctrl+Shift+Esc), там в списке слева "Автозагрузка приложений".
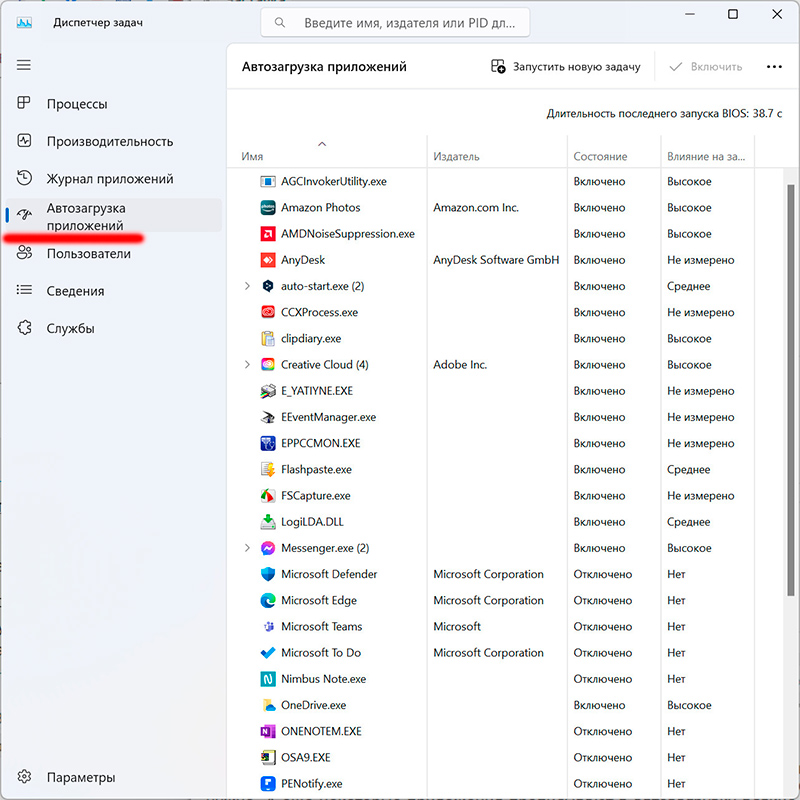
Не нужен вам автоматический запуск какого-то приложения/сервиса - на нем правую кнопку мыши и выбрать "Отключить".
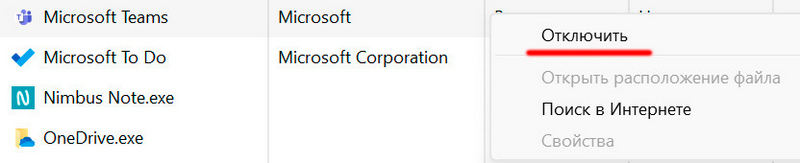
6. Смайлики и спецсимволы
В Windows 11 есть встроенная система, позволяющая вам вставлять текстовые и графические смайлики, гифки и самые разнообразные спецсимволы. Вызывается это все сочетанием клавиш Win+. (клавиша Win плюс точка).
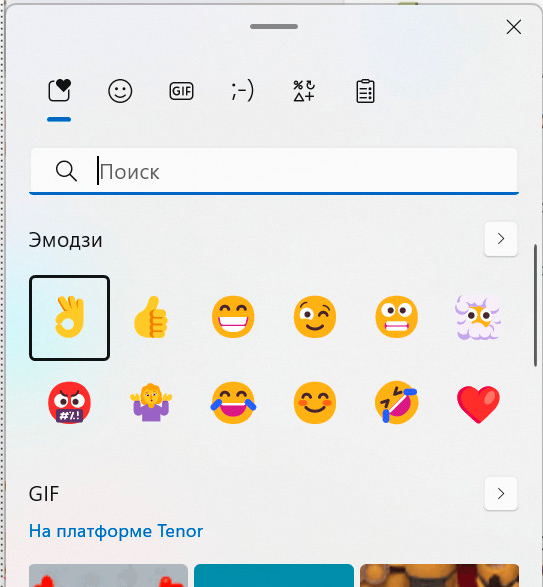
Если при этом нажать сверху на пиктограмму смайлика, откроется полный набор эмодзи, и он очень большой.
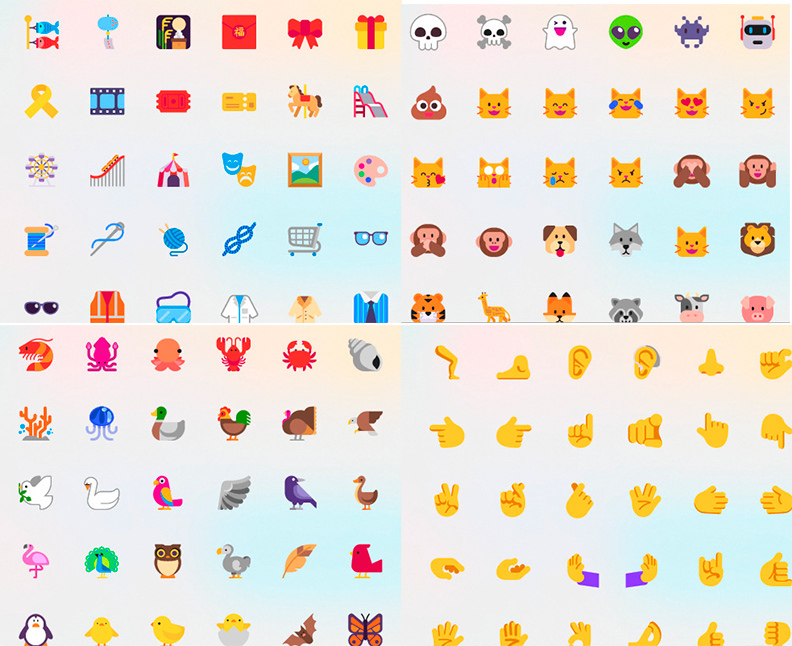
Также там есть большой набор анимированных GIF-файлов, разбитых по категориям.
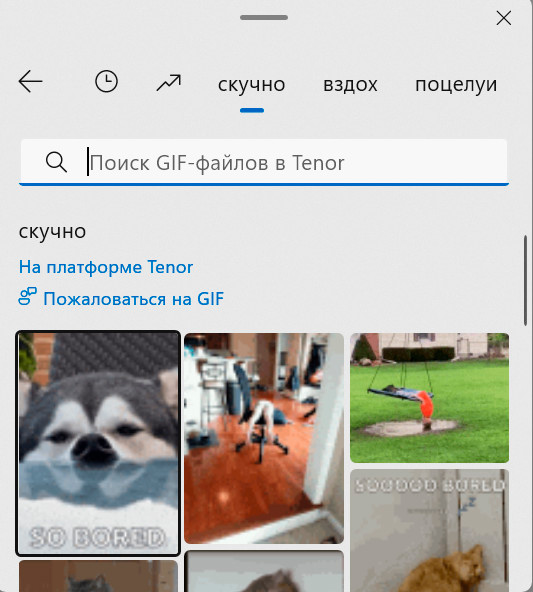
Вот, например, оттуда.
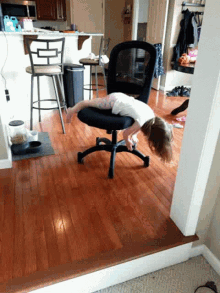
Также там куча текстовых смайликов.
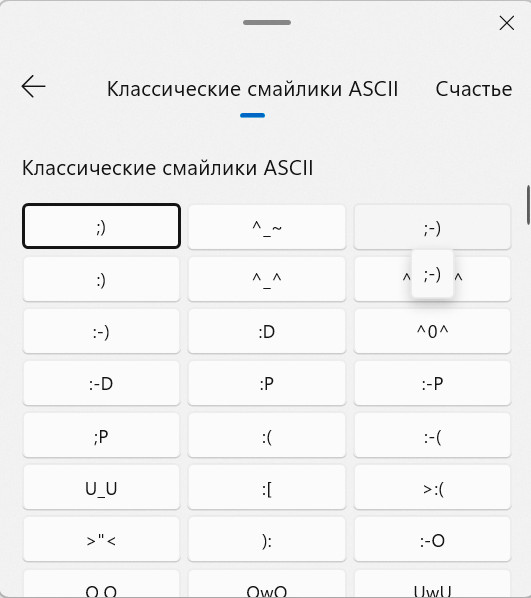
Ну и всевозможные спецсимволы - это все очень даже может пригодиться: например, значок евро, копирайт, градусы по цельсию и так далее. Есть там и отдельный раздел с математическими символами - всякими дробями и так далее.
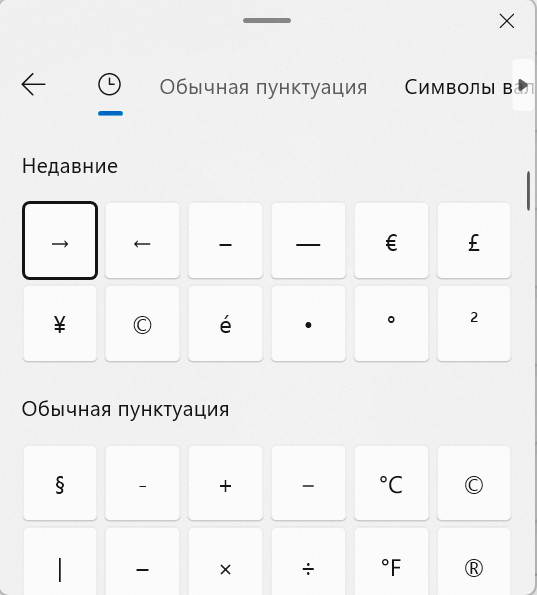
7. Вкладки в Проводнике Windows
Почему-то практически никто не пользуется вкладками в Проводнике Windows. А они там есть: новая вкладка вызывается сочетанием Ctrl+T. При этом появляется главная страница Проводника.
Вот окно, в котором открыты четыре вкладки.
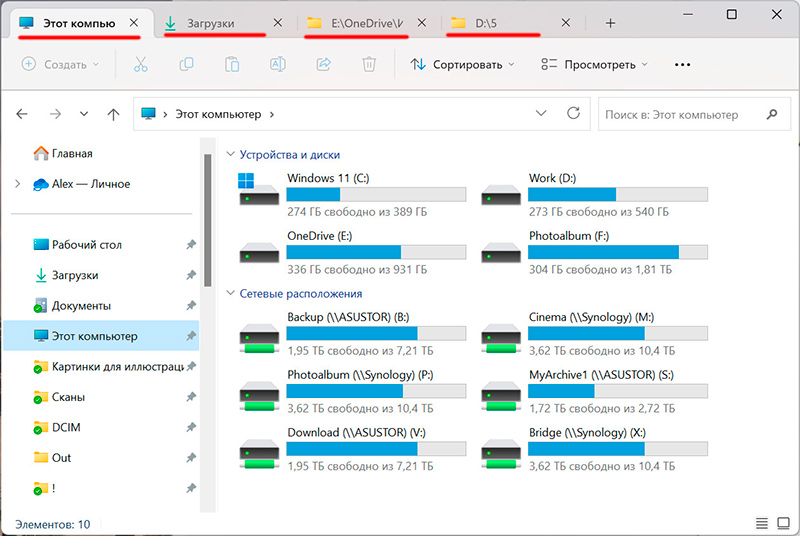
Нужно скопировать файлы из одной папки в другую - совершенно необязательно открывать новое окно Проводника. Просто выделите файлы в одной вкладке и перетащите их в другую вкладку - вот как это выглядит.
8. Свернуть все окна
Я был уверен, что уж это знают абсолютно все, однако много раз наблюдал, как пользователь вместо того чтобы нажать сочетание клавиш или одну кнопку мышкой старательно минимизировал каждое окно на экране, чтобы получить чистый рабочий стол.
Это делается сочетанием Win+D или щелчком мыши по правому нижнему углу экрана.
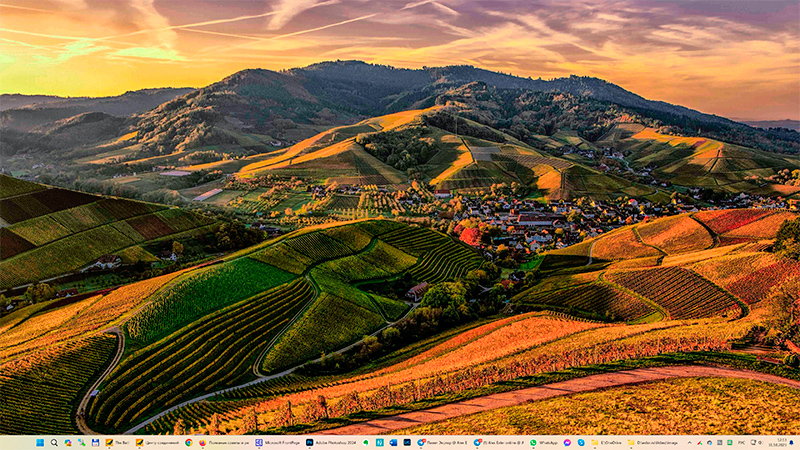
9. Надоели одни и те же обои
В старых версиях Windows приходилось пользоваться сторонними приложениями, которые меняли обои на десктопе. В Windows 11 это все спокойно можно делать средствами Windows.
Настройки - Персонализация - Фон.
Там выбрать "Слайд-шоу", указать в "Обзоре" папку, куда вы заранее положили нравящиеся вам изображения, после чего выбрать, с какой частотой их менять.
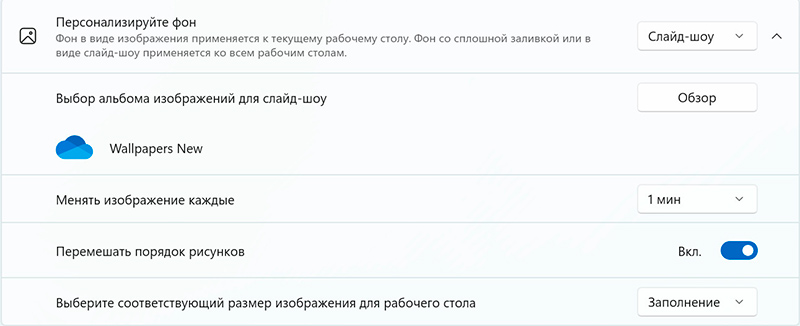
10. Быстрое восстановление файла в Проводнике
Если вы случайно удалили файл (или группу файлов) в Проводнике, то не спешите лезть в Корзину его восстанавливать. Просто в том окне, где удалили, нажмите Ctrl+Z - файл (группа файлов) восстановится.
Ну, вот вроде и всё, что я хотел здесь изложить. Надеюсь, какие-то из этих советов вам пригодятся.
Жаль, что там нет вкладок в Проводнике - мне их реально не хватает.
Русский язык есть.
Автопунктуация есть.
Очень и очень качественно работает.
десктоп 2 - админка NAS-а, 7 - заббикс... и т.д.
UPD: Алекс добавил "сочетанием" и расшифровку в скобках, теперь стало понятнее.
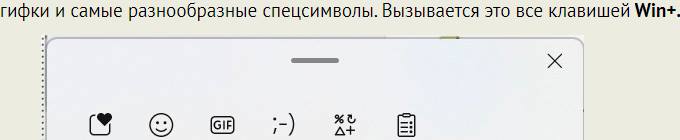
Как-то пытался настроить такой способ на компе жены, не смог.
Caps lock при этом превращается из бесящей ненужной кнопки в полезную кнопку, которая всегда под рукой (точнее под мизинцем).
(Подсказка для тех, кто часто переключается на заглавные, это делается по Shift+Caps lock, которое не нажимается нечаянно).
Странно, уже ведь очень многое переняли у Linux.
Это означает, что пользователи Windows знают о неполноценности своей системы и не любят упоминания альтернатив. 😉
Да, FAR с текстовым окном далеко не всем нравится, но вот уже 30 лет существует Windows (ныне Total) Commander. И вот уже почти 16 лет существует его опенсорс клон Double Commander, который даже поддерживает плагины TC.
Первые полгода тяжело было, потом ничего, нормально можно стандартным Эксплорером пользоваться. Но у меня с файлами, расширенияниями, большим копированием и прочим - мало работы )
Причем я настолько избалован, что и Total Commander уже могу пользоваться только своим, под себя настроенным.
Пришлось делать свою портабельную сборку.
Для тех, кто не любит 2-х панельные файловые менеджеры, но возможностей проводника им маловато, есть Xyplorer. Такой проводник на стероидах.
Использую компьютер более 20 лет и до сих пор открываю для себя сонм всяких хитростей.
Вот и сегодня кое-что, спасибо Алексу.
Но можно exeшник тотала пускать с ключем /i=путьвинкмдини..... И будет счастье....
А у вас скорее всего инишник лежит в профиле польззователя (если сетупом ставили)... Опять же настраивается откуда брать - но навскидку не помню где
PS Powerpack от Samlab - бест оф зе бест!
Я начинал с 8-дюймовых флопов системы "Изот". Но одностороннем накопителе на СМ-4 и на MERA-60, за характерную форму шторок мы их называли "ушастые" (болгарские, не армянские). Что-то вроде 130 килобайт (что-то около 260 512-байтовых блоков) на одном диске (на одной стороне).
Но первая мысль о другом...

ПС. Интересно, его кто-нибудь до конца дочитал?
А вышеупомянутая комбинация Win+D может использоваться как toggle: свернули все окна и перешли на Рабочий Стол, затем снова Win+D и все окна снова развёрнуты.
---
Ещё полезная комбинация, начиная с 10-ки – Win+Tab, когда можно не спеша мышкой переключиться в нужное окно
Также в десятке ввели новое сочетание клавиш для переключения языка раскладки: Win+Пробел. Это намного удобнее, чем классическое сочетание Alt+Shift или Ctrl+Shift т.к. эти сочетания клавиш при неправильном нажатии иногда вызывают контекстные меню окон.
Lightshot которая, если верить nmap-у отправляла все твои скрины своему хозяину. Был скандал )))
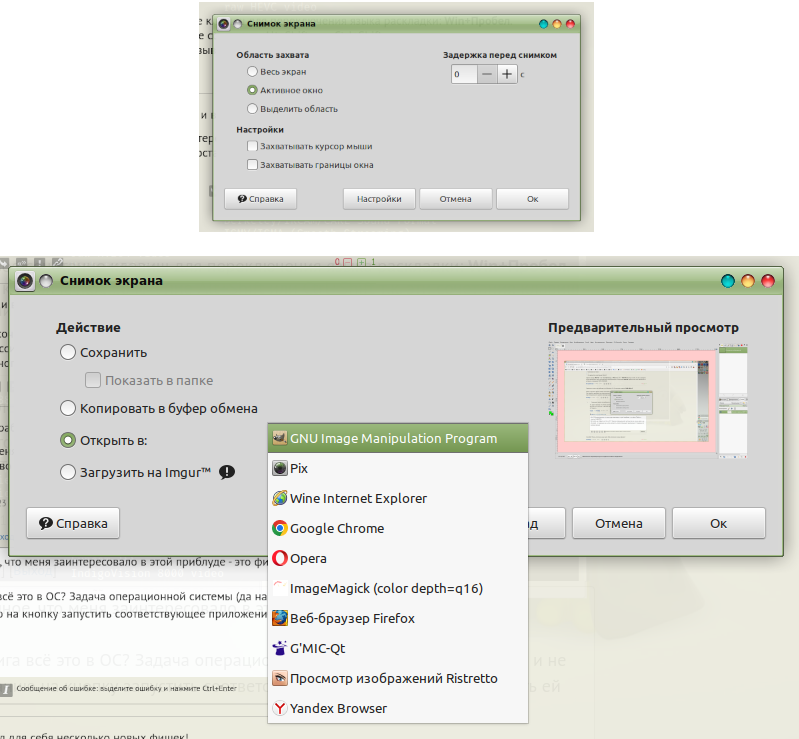
Ну просто серьезно, по поводу слова на букву "а", их навалили повсюду и очень много. Я вон лично простыню вывалил. 11 пока что гуано, увы. Если придется колоться и есть, предпочту сделать это как можно позже.
Маме жены купили как-то новый ноутбук, красивый, звук - Harman Kardon, все дела. А выбирала она его по внешнему виду. И вот мы его включаем, он грузится, а там Windows 8. Даже не 8.1.
Как говорится, "Кому бабушка, сынок, а кому и тёща!". 😉
Плюс была настройка (но не уверен, что её не было в 8), чтобы вместо плиток выводить список приложений, и даже сортировать по категориям.
Но и там и там меню было полноэкранным, для "привычного пуска" требовалось что-то типа startbutton или classicshell - сторонние программы.
Да, я вижу только при запуске, плюс, когда использую для удобства приложуху в пол-экрана. И тут приятно видеть что-то интересное и красивое.
Раньше у меня было меню пуск, в котором и программы, и программы, которые заодно и виджеты. Теперь абсолютно бесполезное меню пуск, в котором есть pinned apps, неудобный что ппц доступ ко "все приложения", рекомендации (я так понял, то что было раньше "последние файлы") и строка поиска, которая, по сути, не очень нужна. Вот насколько ппц было меню пуск в восьмёрке, но я бы сказал, что он было лучше того убожества что сейчас.
А виджеты теперь в отдельном меню. Там есть свои мимими, к примеру, на иконке меню показаны миниатюры этих виджетов - погода, пробки, уведомления и т.д. Но всё остальное... Самая большая проблема - оно тормозное, требуется время чтобы подгрузить эту жуткую простыню новостей со стартовой страницы Эдж. Неотключаемых. Потом виджеты. Они неплохи, но их можно разместить только один под другим в одну колонку - остальное ведь заняты бесячими ненужными новостями. То есть жмякнул в виджеты и посмотрел что надо - нереально.
Тут Алекс нахваливает табы. Это что-то из новых обнов, которые ко мне так и не прилетели. Табов нет. Нахваленный способ упорядочивания окон - тоже убог, чего-то в действительности настраиваемого и удобного в нём нет, а просто четверть экрана или половина с любой стороны в десятке запросто делается со времён царя гороха кнопками вин+стрела, либо притягиванием к краю. И это в разы быстрее и удобнее.
Для чего-то нормального и гибкого что в десятке, что в 11, что в макос нужны сторонние программы. Но вин10 имеет достаточно, чтобы всё равно было удобно (тут она валит макос на лопатки, так как там есть дурной двух оконный режим), а в 11 уже то же самое, плюс странная свистоперделка, которой пользуешься почти никогда.
В общем, когда-нибудь на 11 придётся всё-таки перейти, но когда она уйдёт в прошлое вслед за ХР и 7. А пока что я в ней не вижу никакого смысла со своей пользовательской точки зрения. Даже артефакты в виде графики времен ХР встречаются, от иконок, до вон на скриншоте настроек скринсейвера в статье.
Вообще в статье всё или почти всё - есть в 10, либо есть в определённых бильдах в 11. Единственное, что интересно - это распознавание текста на сниппинг туле, но если это приедет и в 10, то смысла в 11 не будет.
Тут я тоже не могу понять по поводу смены картин на десктопе. Мне казалось, что это же было и в 10 - довольно бесполезная и неинтересная штука. Мне нравилась криво в 10 работающая "виндовс интересно", он же спотлайт, но я с горя нашёл просто офигенную бесплатную прогу dynamic theme, которая умеет на десктоп и экран блокировки подтягивать как фотку из спотлайта, так и фотку дня из бинга. Так что использую её всегда и в 11, просто потому что стандартный спотлайт фигарит кучу ненужных надписей иконок и пояснений, просто внешний вид портят.
Вот так и живу, рабочий Комп с десяткой и классик шелл и приватный с 11
Понятно, что ситуации для ретроградства бывают совершенно разные. И объективные, в том числе (еще несколько лет назад приходилось таскать чемодан с комплексом на Win NT 4.0) . И, если уж на то пошло, личное нежелание - тоже вполне уважительная причина. Не хочется ставить - ну и не надо. Но вот советовать другим - это несколько иная категория.
А до недавнего времени, лысые - лучше лохмытых! Но Вова всё сломал.
У меня классик шелл на "10", но, говорят, она уже плохо работает на "11".

Наверняка. Этот набор гифок не случайно приведен в качестве примера.
P.S. "11" у меня раз в месяц, гадина, пытается установиться при перезагрузке.
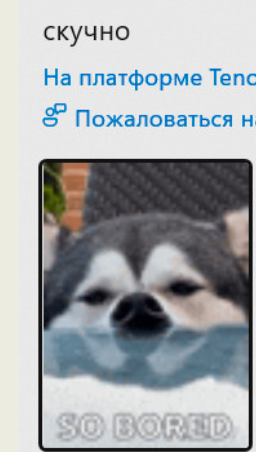
Win+Влево/Win+Вправо есть и в Windows 10.
;)
На Win 10 у меня выкидывает ошибку при попытке записи экрана, попробую на Win 11.
А вот что реально бесит, так это поведение окошек после банального отключения питания монитора (подключенного по DP). Они или скукоживаются в неприличные ⅛ экрана или растягиваются на весь, оставаясь при этом в не_полноэкранном режиме! Гр-р-р!..
То есть фича как бы сильно не нова.
Дело не в номере сборки.
PS. Но вот эта идиотская система добавлять/убирать фичи с обновлением - она несколько бесит. Теперь помимо версии Windows надо ещё указывать версию сборки (winver в помощь).
Версия 22H2
Дата установки 06.12.2022
Сборка ОС 19045.3570
Win+Up/Down переключает фулскрин/окно/сворачивает, а влево/вправо - ничего.
Так что навести на кнопку в такой ситуации - вполне рабочий вариант.