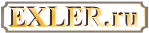QIP - один из лучших альтернативных клиентов ICQ
QIP - один из лучших альтернативных клиентов ICQ
(глава из учебника "Общение в Интернете")
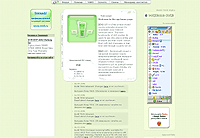 QIP (Quiet Internet Pager -
бесшумный
интернет-пейджер) - на мой взгляд, один из
лучших альтернативных клиентов ICQ, хотя он
пока выпускается только в виде тестовых (alpha)
версий. QIP хорош тем, что в его базовую
версию сразу включен очень широкий набор
различных возможностей. (Сразу оговорюсь,
что речь в данном случае идет исключительно
о чистых клонах ICQ, а не о
мультипротокольных платформах вроде
Miranda и
Trillian.)
QIP (Quiet Internet Pager -
бесшумный
интернет-пейджер) - на мой взгляд, один из
лучших альтернативных клиентов ICQ, хотя он
пока выпускается только в виде тестовых (alpha)
версий. QIP хорош тем, что в его базовую
версию сразу включен очень широкий набор
различных возможностей. (Сразу оговорюсь,
что речь в данном случае идет исключительно
о чистых клонах ICQ, а не о
мультипротокольных платформах вроде
Miranda и
Trillian.)
При этом сам клиент - небольшой (дистрибутив занимает менее двух мегабайт), шустрый и весьма гибко настраиваемый. Автор (кстати, российский программист) его разрабатывал для себя самого и под свои цели и задачи, однако, как оказалось, его цели и задачи весьма сходны с целями и задачами многих пользователей, которые стали большими поклонниками этой программы.
В отличие от программы Miranda, представляющей собой как бы скелет, который нужно обвешивать различными расширениями, настраивая систему под себя, QIP сразу поставляется с полным комплектом возможностей, и пользователь может задействовать сразу их все - быстро подстроив под свои предпочтения. Поэтому от установки до начала эффективной работы с этим клиентом проходит буквально несколько минут.
Где взять
Скачать QIP можно с сайта разработчика, который вы найдете по адресу www.qip.ru (скачать). Дистрибутив занимает менее двух мегабайт. (Ниже описана версия 7520.)
Установка
В установке программы нет ничего сложного. При запуске дистрибутива можно сразу выбрать русский язык для интерфейса программы. Далее, после установки файлов программы, запустится так называемый менеджер учетных записей, где вас попросят ввести ваши UIN и пароль.
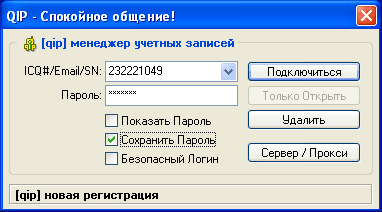
Ввод данных в менеджер учетных записей
Вводим свой номер (я ввожу тестовый) и подключаемся.
Запущенный QIP
Если UIN и пароль введены правильно, QIP запустится и перед вами возникнет примерно следующая картинка:

Панель QIP
Как видите, внешне все вполне похоже на ICQ - те же группы и контакты в них (автоматически загруженные с сервера ICQ), статус и всякие пиктограммы сервисов и настроек.
Теперь давайте посмотрим, в чем отличия и как вообще работать с этим клиентом.
Статусы
Если нажать на кнопку статуса (по умолчанию там выставлено "Невидим для всех"), то вы увидите довольно большой комплект различных статусов, которые предлагаются в этой программе.
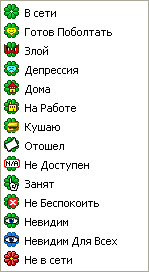
Статусы QIP
Вроде бы статусы на все случаи жизни, не так ли? Тем не менее другие клиенты (от родного ICQ до различных альтернатив) покажут далеко не все эти статусы. Полный комплект смогут увидеть только пользователи этой же программы - QIP.
Для ICQ только нижеследующие статусы являются стандартными, и клиент ICQ будет их показывать.
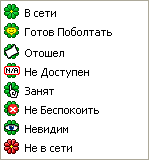
Стандартные для ICQ статусы
Причем заметьте, что, например, статусов "Готов поболтать", "Занят" и "Не беспокоить" в версии ICQ Lite 5 вообще нет, однако эти статусы присутствуют в версиях ICQ Pro (они не обновляются с 2003 года), поэтому все версии клиентов ICQ их идентифицируют и показывают.
Так что специфические для QIP статусы - "Злой", "Депрессия" и так далее - лучше не включать, потому что подавляющее большинство пользователей ICQ их просто не увидят: вместо этого будет установлен стандартный статус "В сети".
А вот статус "Невидим для всех" - весьма интересный и удобный. В отличие от стандартного "Невидим", который показывает, что вы якобы не на линии для всех контактов, кроме "белого" списка, "Невидим для всех" делает вас бойцом совершенно невидимого фронта: вы видите всех (разумеется, за исключением тех контактов, которые для вас, в свою очередь, невидимы), а вас не видит никто, даже контакты из "белого" списка. Этот режим довольно удобен, когда вам нужно контролировать, что происходит на линии, но свое присутствие обнаруживать не хочется ни для кого.
Кроме того, рядом с длинной панелью статусов есть еще и дополнительная кнопка списка приватных статусов, в котором можно выбрать следующие параметры:

Приватные статусы
Так что, как видите, с режимами видимости/невидимости у QIP все в порядке - можно выбрать практически любые варианты.
Причем обратите внимание на то, что вместо режима "Невидимый" (Invisible), при котором не срабатывают автоматические статусы "Отошел" и "Недоступен", вы можете выбрать стандартный статус "В сети" одновременно с приватным статусом "Видимый только для видимого листа". При этом для остальных ваш статус будет ничем не отличаться от "Невидимый" (виден только для тех, кто в Visible-листе), однако при этом срабатывают "Отошел" и "Недоступен", не открывая ваш статус для тех, кому это не разрешено.
Добавление пользователя в список контактов
Добавление пользователя в список контактов производится с помощью кнопки поиска/добавления:
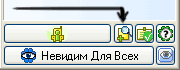
Кнопка поиска/добавления
При нажатии на эту кнопку появляется довольно развитое окно поиска, с помощью которого вы можете искать контакты по большому количеству различных параметров:
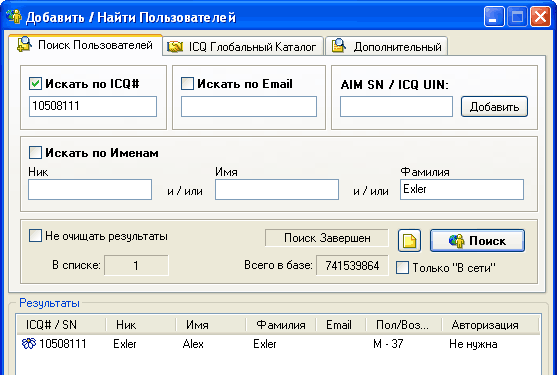
Поиск и добавление пользователей
Для поиска доступны не только основные параметры - UIN, e-mail, имя, фамилия и ник, - но и всякие экзотические вроде ключевых слов или участия в чат-группах, а также всевозможные варианты личных данных, вписанных в информацию о пользователе:

Поиск по вариантам личных данных
(Кстати, в этом поиске выводится статистика об общем количестве записей в базе. Из нее следует, что в настоящий момент в базе ICQ содержится информация о 741 539 864 пользователях (чуть более семисот сорока миллионов). Впрочем, туда включены и мертвые регистрации, а их весьма много.)
После того как вы отыскали нужный контакт, по нему можно щелкнуть левой кнопкой мыши, и QIP предложит вам добавить его в свой список, одновременно поместив контакт в какую-то из групп. (Напоминаю, что в ICQ все контакты принадлежат каким-то группам и контакта без группы быть не может.)

Занесение контакта в список
Ну и после этого контакт появляется в списке. Теперь можно начать обмениваться сообщениями.
Окно обмена сообщениями
Чтобы открыть окно обмена сообщениями, нужно, как и в обычном ICQ, щелкнуть два раза по нужному абоненту в списке контактов. Окно обмена сообщениями в QIP, с одной стороны, вполне похоже на аналогичное окно в ICQ, но с другой - имеет свои заметные отличия:
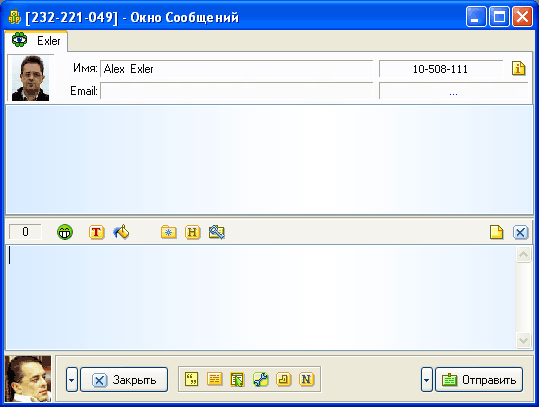
Окно сообщений QIP
Чем же отличается окно сообщений QIP от окна сообщений ICQ? А давайте взглянем на окно сообщений ICQ:
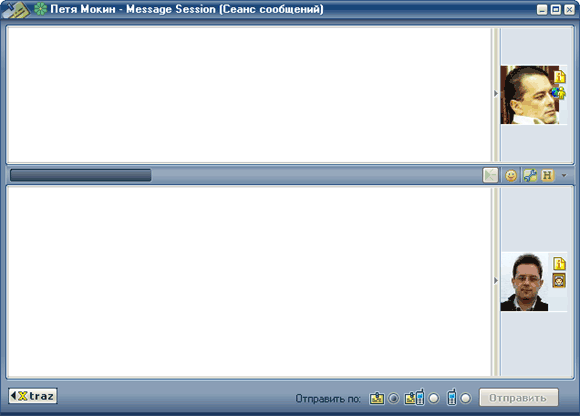
Окно сообщений ICQ
Как видно из сравнения, окно QIP является более информативным и снабжено большим количеством различных настроек. Ну а сам обмен сообщениями происходит точно так же, как в ICQ (и других мессенджерах): вы пишете сообщение, нажимаете кнопку "Отправить", текст уходит собеседнику и одновременно появляется в верхней части окна сообщений - в окне истории обмена:
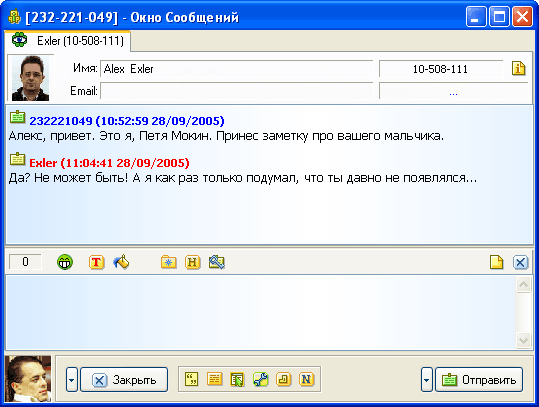
Сообщения в окне истории обмена
Основное отличие QIP от ICQ заключается в том, что этот мессенджер умеет диалоги с различными абонентами держать в одном окне сообщений - в виде закладок. Поэтому если сейчас начать диалог с еще одним контактом - Карлом Шкафицем, то он появится в этом же окне в виде еще одной закладки:
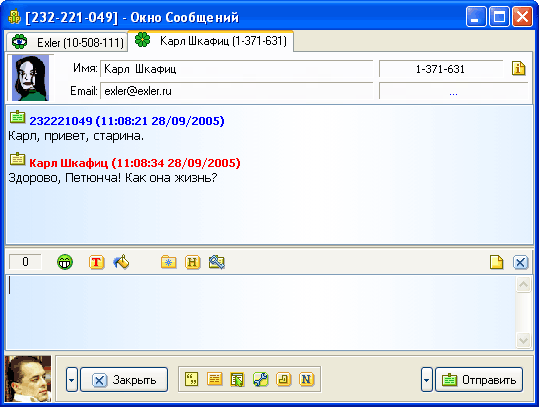
Диалог со вторым абонентом в том же окне
Переключаться между абонентами можно или с помощью мыши, щелкая по нужной закладке (они хорошо видны сверху окна), или с помощью стандартного сочетания клавиш Ctrl+Tab.
Наличие нескольких абонентов в одном окне одновременно создает расширенную функциональность кнопок "Закрыть" и "Отправить" - они в QIP снабжены дополнительными меню, которые разворачиваются при нажатии соответствующих стрелок.
Меню кнопки "Закрыть":

Меню кнопки "Закрыть"
"Закрыть текущее" - закрыть активную закладку обмена сообщениями. Если в общем окне есть только один абонент, то будет закрыто и общее окно.
"Закрыть всех кто Не в Сети" - закрыть закладки обмена сообщениями всех пользователей, которые уже не на линии.
"Закрыть все кроме текущего" - закрыть все закладки, кроме активной.
"Закрыть все" - закрыть общее окно обмена сообщениями.
Меню кнопки "Отправить":

Меню кнопки "Отправить"
"Отправить текущему" - отправить сообщение абоненту из активной закладки.
"Отправить всем кто В сети" - отправить сообщение всем находящимся на линии абонентам из открытых закладок. (Обратите внимание - не всем абонентам из списка контактов, а всем абонентам из открытых на данный момент закладок.)
"Отправить всем" - отправить сообщение всем абонентам из открытых закладок.
"Закрывать Окно после Отправки" - для данного абонента после отправки сообщения закрывать закладку.
Пиктограммы разделительной панели
Между окном истории обмена сообщениями и полем для ввода текста находится разделительная панель, содержащая различные полезные пиктограммы. Давайте посмотрим, что они делают.

Пиктограммы на разделительной панели
Что за цифра (в данном случае - 51) выведена в начале панели? Это количество символов в печатаемом сообщении (число увеличивается в момент набора текста). Напоминаю, что когда ваш абонент находится на линии, вы можете ему переслать весьма емкие количества текста, однако если он не на линии, то размер сообщения ограничен 450 символами, и в этом случае данная подсказка будет весьма полезной.
Смайлики
Справа от количества символов идет пиктограмма так называемых смайликов ("эмотиконов"). Если по ней щелкнуть левой кнопкой мыши, то перед вами появится табличка со смайликами, в которой можно выбрать нужный и вставить его в текст сообщения.
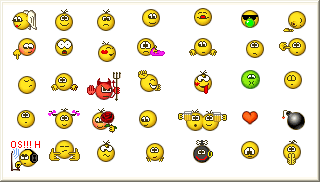
Табличка смайликов
Чисто физически смайлик представляет собой специальный набор обычных символов - например, стандартный смайлик с улыбающейся рожицей выглядит как ":-)", но если в мессенджер заложен набор графических эквивалентов этих смайликов, то он будет показывать графические эквиваленты.
Следует иметь в виду, что, например, у ICQ и QIP набор этих эквивалентов - разный. Например, набор смайликов ICQ выглядит вот так:
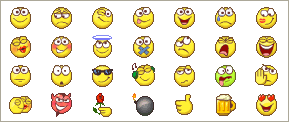
Набор смайликов ICQ Lite 5.04
Что получается, когда вы используете смайлики QIP при общении с абонентом, использующим клиент ICQ? Ничего хорошего! Вот, например, как у такого абонента будут выглядеть несколько смайликов, отправленных из QIP:
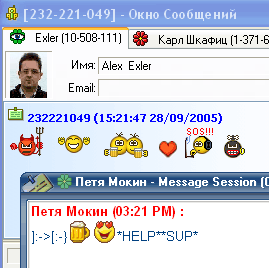
Отправленные из QIP и принятые в ICQ смайлики
Какой вывод из этого следует? Простой. Графические заменители смайликов имеет смысл использовать только в том случае, если у вашего абонента такой же клиент, как и у вас. Если у абонента QIP, тогда можете по полной программе вставлять в свои сообщения эти изображения. Если ICQ, тогда лучше использовать только самые стандартные смайлики вроде ":-)" и ":-(" - они будут выглядеть более или менее одинаково.
Оформление текста
Следующие две пиктограммы посвящены настройке оформления текста. Первая пиктограмма с буквой "Т" - выбор шрифта и его параметров: начертания, размера, цвета и некоторых эффектов (зачеркивание и подчеркивание). Если, например, вас раздражает мелкий размер шрифта, принятый по умолчанию, то вы можете увеличить этот размер, а заодно выбрать полужирное начертание. В результате вводимый вами текст можно будет разглядеть безо всякого бинокля из соседнего здания.

Увеличенный размер шрифта и полужирное начертание
Следующая пиктограмма - выбор цвета фона текста, а точнее - фона поля для ввода текста и окна истории обмена сообщениями. Однако эта настройка будет срабатывать только в том случае, если вы в настройках QIP отключите вывод фонового изображения.
Закладки MSIE
Следующая пиктограмма со значком закладок вызывает список закладок (фаворитов) браузера Microsoft Internet Explorer. Если выбрать какую-то из закладок и щелкнуть по ней левой кнопкой мыши, соответствующий адрес будет вставлен в письмо.
Однако здесь есть одна серьезная проблема: QIP почему-то не распознает вложенные папки в закладках, поэтому выдает только те адреса, которые лежат в корневой папке "Избранного". Поэтому тем, кто любит создавать вложенные папки в "Избранном", эту пиктограмму использовать не удастся.
История сообщений
Пиктограмма с буквой "H" - вызов истории обмена сообщениями с данным абонентом. История сообщений в QIP сделана на порядок удобнее, чем в ICQ (впрочем, это неудивительно - в ICQ история сообщений просто безобразная).
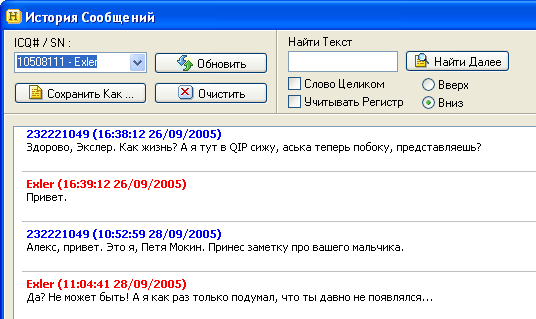
История обмена сообщениями
Чем же она удобнее? Во-первых, в отличие от ICQ в QIP сообщения в истории обмена показываются целиком, а не в одну строчку. Во-вторых, по истории реализован нормальный поиск с различными уточнениями (слово целиком, с учетом регистра, с заданием направления поиска). В-третьих, историю можно сохранить в виде отдельного текстового файла, причем экспорт в файл делается вполне корректно (опять-таки в отличие от ICQ). Ну и в-четвертых, прямо в этом окне можно переключать абонентов и получать их историю обмена.
Защита сообщений паролем
Следующая пиктограмма (с изображением ключа) - защита сообщений паролем. Вы можете нажать на эту пиктограмму и ввести пароль - после этого все сообщения для данного абонента будут шифроваться, и прочитать их можно, только введя правильный пароль.
Однако следует иметь в виду, что эта возможность будет работать только в том случае, если у вашего абонента также установлен QIP. В противном случае сообщения просто будут приходить в совершенно нечитаемом виде.
Очистка окна сообщений
Предпоследняя пиктограмма - очистка окна истории сообщений для данной закладки. Очищается только окно, сами тексты сообщений в истории обмена остаются.
Закрыть данную закладку
Последняя пиктограмма (с крестиком) - закрыть данную закладку. Если в окне только одна закладка, тогда закрывается все окно.
Пиктограммы нижней панели
Теперь давайте рассмотрим пиктограммы нижней панели - там тоже есть весьма интересные возможности.

Пиктограммы нижней панели
Цитирование
Первая пиктограмма (с кавычками) - цитирование последнего полученного сообщения для ответа. Для чего это, ведь при общении с помощью мессенджеров обычно сообщения абонентов при ответе не цитируются? Ну, чтобы собеседник понял, на что вы отвечаете, хотя по идее он и так это прекрасно должен знать, имея перед глазами историю обмена сообщениями. Тем не менее возможность цитирования в QIP предоставлена, а будете вы этим пользоваться или нет - ваше дело. Однако должен заметить, что иногда это бывает довольно полезно - в случаях, например, когда абонент в одном сообщении задает сразу три разных вопроса и вы хотите четко указать, на что отвечаете.
При нажатии этой кнопки в форме вашего ответа последнее сообщение абонента будет процитировано с помощью стандартного значка ">".
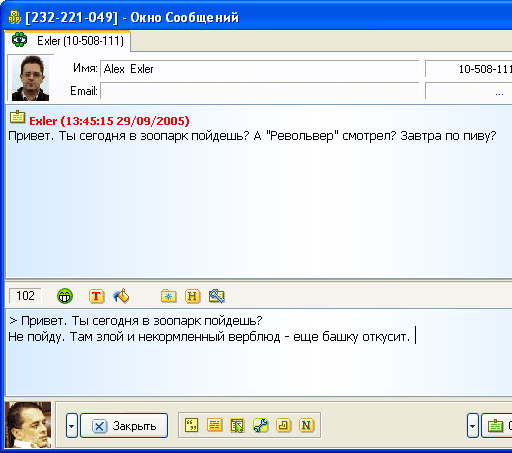
Пример цитирования для ответа
Стандартные сообщения
Следующая пиктограмма - стандартные сообщения. При нажатии на эту пиктограмму перед вами появляется список заранее заготовленных сообщений, которые можно вбивать в текст ответа одним щелчком мыши.
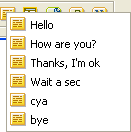
Заготовленные сообщения
По умолчанию сообщения там на английском. Однако вы можете в любой момент отредактировать их в общих настройках (мы их рассмотрим чуть позже): "Меню QIP - Опции/Настройки - Окно сообщений". Там же можно включить опцию, которая заставит отправлять заготовленные сообщения сразу после выбора (в противном случае они просто будут вставляться в текст).
Enter для отправки сообщений
Следующие две пиктограммы мы пропускаем (их рассмотрим чуть позже, когда будем знакомиться с общими настройками и меню контакта), а далее - пиктограмма (точнее, переключатель), при включении которой сообщения будут отправляться при нажатии клавиши Enter (в противном случае - по Ctrl+Enter).
Здесь сделано, как в ICQ. Когда эта опция (отправка по Enter) не выбрана, письмо отправляется по Ctrl+Enter, а переход на новую строчку при вводе сообщения делается по Enter. Когда выбрана, письмо отправляется по Enter, а переход на новую строчку делается с помощью Ctrl+Enter.
Следует иметь в виду, что этот переключатель будет работать сразу для всех ваших абонентов.
Уведомление о наборе текста
Последняя пиктограмма/переключатель (со значком "N") - включение/отключение уведомлений абонента о том, что вы набираете текст. Если пиктограмма включена, то у абонента в момент набора вами текста будет появляться соответствующее сообщение, если выключена, то ваше сообщение будет сваливаться им как снег на голову.
Следует иметь в виду, что этот переключатель будет работать сразу для всех ваших абонентов.
Что интересно, в ICQ отправку подобных уведомлений отключить нельзя. То есть если ваш пользователь использует клиент ICQ, то вы всегда будете знать, что он набирает текст.
У вас информация о том, что сейчас делает абонент, появляется в правом верхнем углу окна:
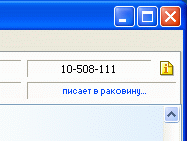
Информация о том, что делает абонент
Работа с контактом из списка
В ICQ, если подвести курсор мыши к контакту из панели программы и щелкнуть по правой клавиши мыши (или по левой, если так задано в настройках), можно получить меню с различными действиями: отправка сообщения, файла, вызов Xtraz и так далее.
В QIP реализована аналогичная возможность, однако там в меню содержится значительно большее количество всевозможных действий, а кроме того, QIP может выдать большое количество всевозможной информации по данному контакту. Впрочем, давайте по порядку.
Информация по контакту
Если подвести курсор мыши к какому-нибудь контакту активной панели QIP, то программа выдаст вам полный спектр различных данных по этому контакту (если он находится на линии):
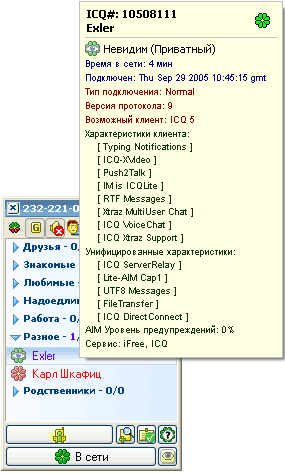
Информация по контакту
Информация на самом деле очень интересная и полезная. Показывается время нахождения пользователя на линии, время подключения клиента, статус, тип клиента, характеристики клиента (в том числе - поддерживаемые сервисы) и так далее.
Меню контакта
Если же подвести курсор мыши к контакту и щелкнуть по правой кнопке мыши, то перед вами возникнет меню контакта с массой интереснейших возможностей:
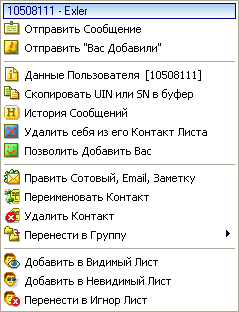
Меню контакта
Почти точно такое же меню возникает при нажатии пиктограммы с изображением мышиного курсора, расположенной на нижней панели окна сообщений.
Теперь давайте посмотрим, что же там предлагается.
"Отправить Сообщение" - открыть окно сообщений.
"Отправить "Вас Добавили" - отправить пользователю сообщение о добавлении его в ваш список контактов.
"Данные Пользователя" - вызов личных данных пользователя, которые он опубликовал в базе ICQ:
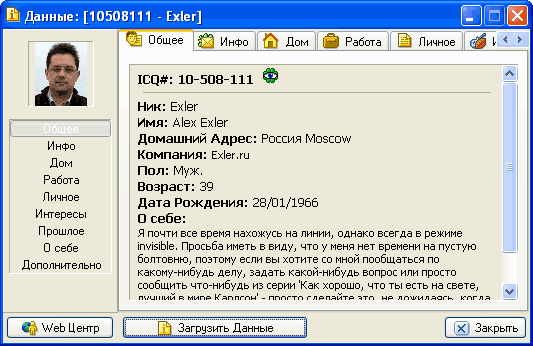
Личные данные пользователя
Замечу, что в QIP личные данные пользователя выводятся в более удобной форме, чем в ICQ.
"Скопировать UIN или SN в буфер" - скопировать в системный буфер обмена номер ICQ (или номер мессенджера AIM) данного пользователя. Это может понадобиться, в случае если, например, вам нужно переслать еще кому-то номер данного пользователя.
"История Сообщений" - вызов истории обмена сообщениями с данным пользователем.
"Удалить себя из его Контакт Листа" - весьма экзотическая и очень полезная возможность. С помощью этого пункта меню вы можете удалить себя из списка контактов данного пользователя. Причем удаление произойдет не сразу, а только после перезагрузки пользователем своего ICQ-клиента. То есть были вы у него в списке контактов, были, а потом он выгрузил клиента, заново загрузил - а вас-то там больше и нету. Причем произошло это абсолютно без его участия.
"Позволить Добавить Вас" - разрешить данному пользователю добавить вас в свой список контактов без подтверждения авторизации (независимо от ваших настроек).
"Править Сотовый, Email, Заметку" - отредактировать данные по мобильному телефону, почте и заметки по этому абоненту. Эта информация будет храниться на вашем компьютере, за исключением заметок - они сохраняются на сервере ICQ.
"Переименовать Контакт" - дать абоненту другое имя для вашего списка контактов.
"Удалить Контакт" - удалить контакт из списка, также уничтожить его историю сообщений.
"Перенести в Группу" - перенести контакт в другую группу. Список имеющихся групп вам покажут.
"Добавить в Видимый Лист" - разрешить пользователю видеть вас, когда вы находитесь в статусе "Невидимый".
"Добавить в Невидимый Лист" - не разрешать пользователю видеть вас, даже если у вас статус "В сети". Пользователи из этого списка увидят вас только тогда, когда вы включите статус "Видимый для всех".
"Перенести в Игнор Лист" - отправить абонента в "черный" список, после чего вы вообще не будете видеть никаких его сообщений.
Основное меню
Основное меню QIP появляется при нажатии большой кнопки, расположенной в главной панели программы над кнопкой статуса.

Основное меню QIP
"Приватные Листы" - вызов окна с "черным", "белым" и "видимым" списками:
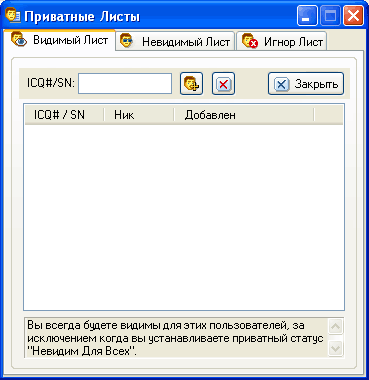
Приватные листы
Вы можете добавлять абонентов в эти списки как при помощи рассмотренного чуть выше меню контактов, так и прямо в этом окне - для этого достаточно ввести соответствующий UIN (QIP проверит, существует ли он в базе ICQ) и нажать пиктограмму "Добавить" (справа от строки "ICQ#/SN").
"Показать / Изменить свои данные" - редактирование своих личных данных. Там же можно изменить свою фотографию/аватар.
При нажатии кнопки "Сохранить" отредактированные данные будут сохранены на сервере ICQ и станут доступными для всех желающих.
"Смена Пароля" - смена пароля к ICQ. Перед вами появляется форма, в которой нужно ввести старый пароль и два раза (для подтверждения) ввести новый.
"Сервисные Сообщения" - окно с историей всех сервисных сообщений системы. Там можно производить поиск, а также сохранять историю сервисных сообщений в виде текстового файла.
"Настройки Подключения" - специализированные настройки подключения (сервер авторизации, прокси и так далее). Если вы не понимаете, что именно там настраивается и зачем, то в этот пункт меню лучше не лезть. Особенно если все и так работает. Лучше наслаждайтесь общением с друзьями, потому что если в этом пункте наворочать что-то не то, общение с друзьями с помощью QIP может резко прерваться.
"Сменить учетную запись" - вызов менеджера учетных записей, с помощью которого вы можете зайти в сеть под другим номером ICQ.
Общие настройки системы
Общие настройки системы вызываются тремя способами.
1. Кнопка основного меню - "Опции/Настройки".
2. Пиктограмма "Настройки" на нижней панели окна обмена сообщениями.
3. Пиктограмма "Настройки" на верхней плашке панели QIP.
Подробно разбирать все пункты настроек вряд ли имеет смысл, поэтому я остановлюсь только на более или менее интересных и значимых разделах и опциях. В приведенных иллюстрациях указаны те настройки, которые выставлены у меня.
Закладка "Общие":
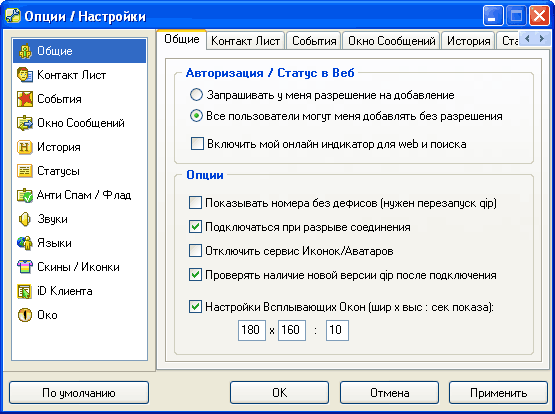
Закладка "Общие"
В разделе авторизации можно разрешить всем пользователям добавлять вас в свой список контактов без дополнительного запроса разрешения. Как мы уже выясняли в главе, посвященной ICQ, требование разрешения мало на что влияет, а кроме того, благодаря тому что из QIP вы можете удалить себя из чьего-то списка контактов, требование разрешения на добавление вообще теряет смысл.
А вот опцию "Включить мой онлайн индикатор для web поиска" включать имеет смысл только в том случае, если вы вообще не пользуетесь режимом "Невидимый".
"Подключаться при разрыве соединения" - включить обязательно, чтобы QIP мог восстанавливать соединение после пропадания связи. Однако имейте в виду, что QIP (по крайней мере описываемая версия) не очень хорошо восстанавливает соединение после обрыва - бывают различные сбои, из-за которых программу приходится выгружать и загружать заново.
"Настройки Всплывающих Окон" - здесь можно задать размеры и продолжительность нахождения на экране уведомлений о письмах и системных событиях, появляющихся в системной области уведомлений.
Закладка "Контакт Лист":
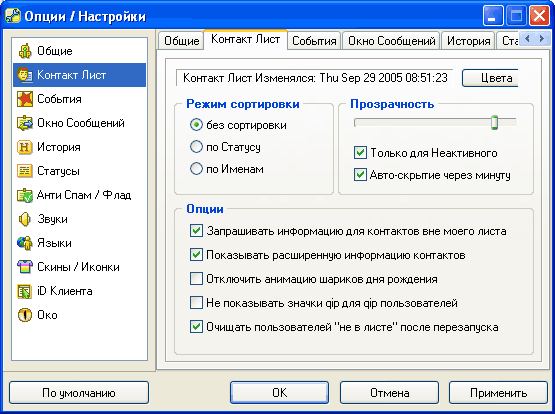
Закладка "Контакт Лист"
"Режим сортировки" - настройка вида сортировки контактов в листе.
"Прозрачность" - вы можете задать уровень прозрачности панели QIP (только для Windows XP) и выбрать, все время она должна быть частично прозрачной или же только в момент неактивности панели (мне больше нравится делать панель почти прозрачной в момент неактивности, но кто его знает, какие у вас будут предпочтения) - опция "Только для Неактивного".
"Авто-скрытие через минуту" - имеет смысл включить, если вы не хотите, чтобы панель QIP все время болталась на экране. На мой взгляд, здесь очень сильно не хватает настройки продолжительности нахождения панели на экране - мне, например, нужно, чтобы панель скрывалась через 4-5 секунд, а не через минуту.
"Запрашивать информацию для контактов вне моего листа" - запрашивать расширенную информацию для пользователей, которых вы еще не вносили в свой список контактов, но которые вам прислали какое-то сообщение (в результате чего появились в панели QIP).
"Показывать расширенную информацию контактов" - если выключить данную опцию, то информация о контактах будет выводиться в сокращенном виде:
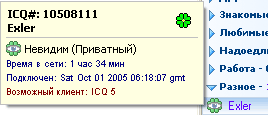
Сокращенная информация о контакте
"Отключить анимацию шариков дня рождения" - QIP, как и ICQ, умеет предупреждать о днях рождения пользователей из списка контактов с помощью красивых шариков. Данная опция отключает анимацию этих шариков, потому что шарики - они, если честно, уже очень сильно замучили.
"Очищать пользователей "не в листе" после перезапуска" - не сохранять после перезагрузки пользователей, приславших вам некое сообщение (то есть появившихся в панели), которых вы не занесли в список контактов. Такие пользователи находятся в группе "Не в листе" или "Не в списке" и обычно пропадают после перезапуска программы. Если отключить данную опцию, то эти пользователи так и останутся в данной группе.
Закладка "События":
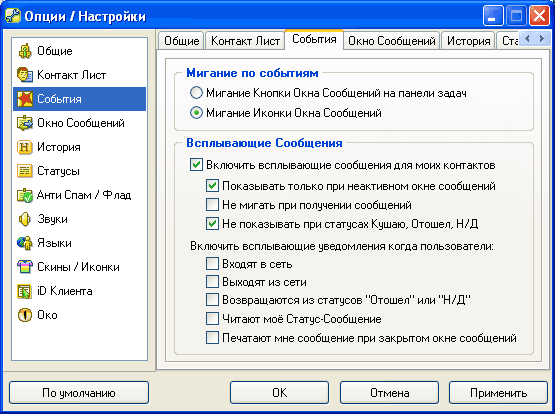
Закладка "События"
"Мигания по событиям" - здесь можно выбрать, какой элемент будет мигать при поступлении некоего события: кнопка на панели задач или иконка в системной области уведомлений. Обычно выбирают иконку в системной области уведомлений.
"Включить всплывающие сообщения для моих контактов" - опция заставляет показывать приходящие письма и сообщения QIP в системной области уведомлений. Этой возможностью нужно пользоваться осторожно, потому что мало ли кто вместе с вами может сидеть за компьютером: возможно, вам совершенно не нужно, чтобы этот кто-то увидел некоторые сообщения.
"Показывать только при неактивном окне сообщений" - показывать сообщения в системной области уведомлений только в том случае, если нет открытого окна сообщений.
"Включить всплывающие уведомления когда пользователи печатают мне сообщение при закрытом окне сообщений" - немного неудачно сформулированная опция. Имеется в виду - когда у вас закрыто окно сообщений, показывать информацию о том, что абонент набирает для вас текст, в виде уведомления.
Закладка "Окно Сообщений":
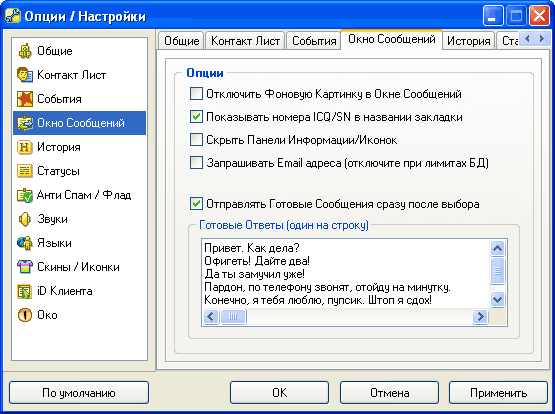
Закладка "Окно Сообщений"
"Отключить Фоновую Картинку в Окне Сообщений" - убрать фоновую картинку из окна сообщений (как истории обмена, так и формы для ввода текста). Если не выключить эту опцию, то настройки фона текста работать не будут - вместо фона будет выдаваться картинка. Картинку также имеет смысл выключать на старых и медленных компьютерах - окно будет работать быстрее.
"Скрыть Панели Информации/Иконок" - убрать из окна сообщений панель информации о пользователе и изображения/аватары пользователя и вас. Эту опцию имеет смысл включить на медленных компьютерах - для ускорения работы.
"Запрашивать Email адреса" - при включенной данной опции QIP будет запрашивать e-mail абонента из базы и выводить его в информационной панели. Включение этой опции несколько замедляет работу.
"Отправлять Готовые Сообщения сразу после выбора" - при выборе готового сообщения из списка вставлять его в текст и тут же отправлять сообщение. В противном случае готовое сообщение просто будет вставляться в текст, а отправлять сообщение вы будете вручную.
"Готовые Ответы" - в этом поле вы можете отредактировать или ввести новые готовые сообщения. Их количество, насколько я понял, неограниченно. Также неограниченна длина сообщения - оно может быть очень длинным. Готовые ответы - это очень удобная возможность, и в ICQ ее весьма не хватает.
Закладка "История".
Здесь можно задать/отключить сохранение истории сообщений и истории сервисных сообщений. Историю сообщений обычно вполне имеет смысл хранить - мало ли в какой момент нужно будет найти нужную ссылку или текст, - а вот сервисные сообщения можно и не сохранять.
Закладка "Статусы":
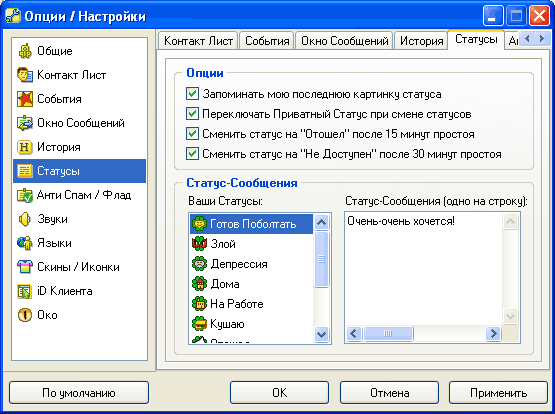
Закладка "Статусы"
"Запоминать мою последнюю картинку статуса" - после перезагрузки программы восстанавливать статус.
"Переключать Приватный Статус при смене статусов" - при переключении статуса включать соответствующий ему приватный статус.
Следующие две опции - "Отошел" и "Не доступен" - полные аналоги автоматически включаемых статусов в ICQ. Единственное отличие не в пользу QIP - в нем как раз соответствующие промежутки не настраиваются: в программу заложено 15 минут перед статусом "Отошел" и 30 минут перед статусом "Не доступен" - и ешьте что дают.
"Статус-Сообщения" - здесь можно настроить текстовые сообщения (по несколько штук) на каждый из статусов. Однако имейте в виду, что текстовые сообщения статусов будут видны только у тех абонентов, у которых также QIP. Пользователи ICQ эти сообщения не увидят.
Закладка "Анти Спам/Флад":
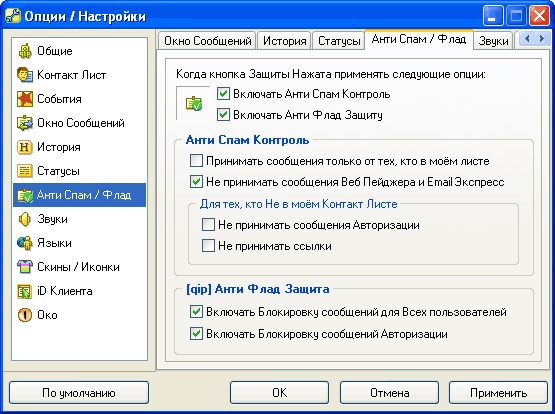
Закладка "Анти Спам/Флад"
QIP имеет аж два встроенных механизма защиты - от спама и от флуда (от английского слова flood - потоп). Спам - это непрошеные рекламные объявления. Флуд - это поток сообщений (как правило, бессмысленных или ненужных). В данном случае под флудом подразумеваются сервисные сообщения (например, сообщения об авторизации) и сообщения, отправленные скопом нескольким пользователям.
Антиспам-контроль в QIP аналогичен ICQ. Антифлуд-контроль работает точно так же, как и в ICQ (там тоже есть опция не принимать сообщения, отправленные сразу нескольким пользователям, - обычно это признак спама), только называется по-другому.
Поэтому имеет смысл настроить все так, как на иллюстрации: включить оба этих механизма, отключить сообщения веб-пейджера и E-mail-Express, также включить обе опции антифлуда.
Закладка "Звуки":
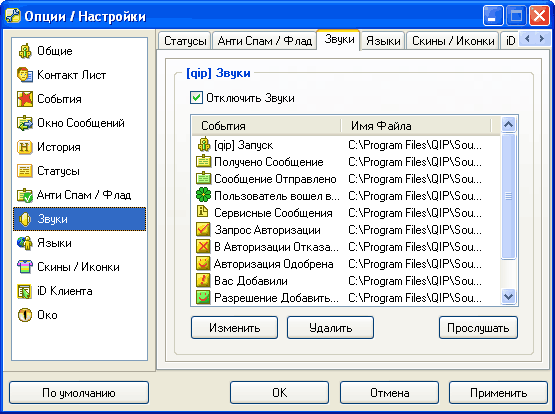
Закладка "Звуки"
Здесь можно вообще отключить звуки, издаваемые программой, а можно задать звук для каждого системного события. Что интересно, по умолчанию задаются точно такие же звуки, как и в ICQ (кроме звука запуска программы).
Закладка "Скины / Иконки".
Здесь можно выбрать скин (обложку) программы, а также отметить, какой вид смайликов использовать - простые или анимированные. Использование анимированных смайликов слегка замедляет работу программы.
Закладка "Око".
"Око" - специальная функция, позволяющая вам отслеживать различные системные события: кто добавил вас в свой список контактов, кто читал ваши статус-сообщения и так далее - для тех пользователей, которых нет в вашем списке контактов.
Если вас подобные сведения не интересуют, тогда отключите "Око", чтобы не тратить зря системные ресурсы.
Пиктограммы верхней части панели
В верхней части панели QIP располагается несколько пиктограмм, которые также имеет смысл рассмотреть.
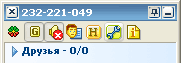
Пиктограммы верхней части панели QIP
Первая и вторая пиктограммы полностью аналогичны подобным пиктограммам в ICQ: включение/выключение показа только тех пользователей, которые находятся на линии, а также включение/выключение групп.
Следующая пиктограмма - выключение всех звуков. Далее - вызов приватных списков ("черные" и "белые"), вызов окна истории сообщений (если какой-то контакт выделен, то будет показана его история, если никто не выделен, тогда выведется пустое окно, где можно выбрать контакт), пиктограмма вызова общих настроек и пиктограмма данных о пользователе (то есть о вас).
В заключение о QIP
Теперь, когда мы довольно подробно рассмотрели, чем именно QIP отличается от ICQ, нужно ответить на главный вопрос: стоит ли пользоваться этим клиентом вместо ICQ Lite 5?
Отвечаю. Это исключительно дело вкуса. С одной стороны, QIP обладает значительно более интересными возможностями по сравнению с ICQ. В некоторых областях этот мессенджер превосходит ICQ, как современный персональный компьютер превосходит антикварную AT-286 (многие пользователи уже и не знают, что такие компьютеры вообще были).
Ну и у QIP есть определенный минус по сравнению с ICQ Lite 5, который может перекрывать все его плюсы, - не стопроцентная совместимость и кое-какие глюки (нередко вытекающие из той же несовместимости). В чем проявляется эта несовместимость? В вываливании с ошибкой в определенных ситуациях, потере некоторых контактов (были случаи, когда пользователи теряли вообще все свои контакты), получении сообщений в совершенно нечитаемом виде и так далее. Это может проявляться достаточно редко, а может почти и не проявляться совсем - подобное зависит от очень большого количества всевозможных факторов. Поэтому пользователи для себя сами решают, что им важнее: надежность или же чуть большие возможности за счет некоторой потери этой надежности.
Впрочем, для мессенджера "железобетонность" не так уж и важна, в силу специфики определенной несерьезности общения подобным образом, поэтому для многих пользователей глюки QIP (и других ICQ-подобных клиентов) не являются серьезным препятствием для смены ICQ на что-нибудь альтернативное.
Повторюсь, что, на мой взгляд, QIP сейчас является лучшей альтернативой клиенту ICQ, если вам не нужна мультипротокольность (в противном случае, конечно, лучше Miranda - не найти).