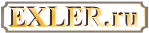Как эффективно модерировать чат телеграм-канала
 В Телеграме есть такое понятие, как группы - это чаты для обсуждения. Группы (чаты) могут существовать сами по себе - для обсуждения каких-то конкретных тем, - также группы могут использоваться для комментариев к телеграм-каналам: при этом группа существует сама по себе и в ней видны все сообщения, отправленные туда участниками, но если зайти по ссылке из поста телеграм-канала в комментарии, то будут видны только те сообщения, которые оставлены к конкретной записи телеграм-канала.
В Телеграме есть такое понятие, как группы - это чаты для обсуждения. Группы (чаты) могут существовать сами по себе - для обсуждения каких-то конкретных тем, - также группы могут использоваться для комментариев к телеграм-каналам: при этом группа существует сама по себе и в ней видны все сообщения, отправленные туда участниками, но если зайти по ссылке из поста телеграм-канала в комментарии, то будут видны только те сообщения, которые оставлены к конкретной записи телеграм-канала.
По умолчанию возможности модерирования групп (чатов) - минимальны: вы можете только удалять какие-то сообщения, но не можете делать предупреждения, переводить в режим "только для чтения". Кроме того, там нет никаких средств борьбы со спамом, нет обратной связи между администратором чата и пользователями - в общем, в таком виде модерировать чат практически невозможно.
Однако Телеграм так устроен, что его возможности можно практически бесконечно расширять с помощью так называемых ботов - специальных приложений. Для непосвященных пользователей все эти боты - звучит темным лесом, однако ничего сложного в подключении и настройке бота, как правило, нет, зато с помощью какого-то из ботов вы можете осуществлять модерирования вашего чата быстро и эффективно, что особенно актуально, если речь идет о популярном чате или о комментарях в популярном телеграм-канале.
Вообще ботов с поддержкой модерирования чатов существует немало, однако среди них выделяется несколько популярных ботов, которые активно развиваются и их используют администраторы большинства известных групп (чатов).
Один из самых популярных ботов для модерирования групп (чатов) - это Combot. Я перепробовал несколько разных ботов, и именно Combot мне понравился больше всего. С его помощью я с легкостью модерирую комментарии к записям моего телеграм-канала Alex Exler online, на который сейчас подписано порядка 15 тысяч человек, и без этого бота и тех возможностей, которые он предоставляет, я бы вообще не смог открыть возможность обсуждения постов.
Сразу предупреждаю: Combot - коммерческий продукт (как и большинство других продвинутых ботов), и он платный. Стоит он €9,99 в месяц при оплате за месяц или €8 в месяц при оплате за год. Платить за его использование можно банковской картой или криптовалютой. На мой взгляд, при тех удобствах, которые данный сервис предоставляет, уровень оплаты - вполне разумный, и я уже почти год использую Combot для своего чата.
В данной статье я и хочу рассказать и показать, как подключить Combot к вашему чату, как его настроить и какие возможности модерирования вы при этом получаете.
Рассмотрим все поэтапно.
1. Создание группы (чата)
Предположим, что у вас есть собственный телеграм-канал, к которому вы хотите подключить чат для обсуждения постов канала, либо же вы просто хотите создать группу для обсуждения чего-либо.
Группа в Телеграме создается очень просто: "меню - создать группу". (Я скриншоты показываю на примере клиента Телеграм для Windows, но в смартфоне - все то же самое, а если есть разница, то я это будет отдельно показывать.)

Группе нужно будет дать название.
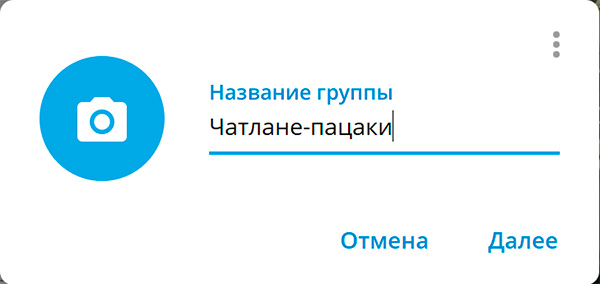
После этого Телеграм предложит сразу добавить туда участников из ваших контактов - хотя бы одного, - и после добавления участников группа будет создана.

Для настройки группы (чата) нажимаем кнопку меню (справа сверху), там "Управление группой".
Сначала можно дать описание группы.

После этого нужно зайти в настройки типа группы, и там частный тип группы, который устанавливается по умолчанию, нужно поменять на публичный - чтобы к этому чату (комментариям к постам вашего телеграм-канала) могли присоединяться любые желающие.

Там же можно задать ссылку на этот чат, чтобы потом ею делиться.
Возвращаемся обратно. Опция "Темы" позволяет внутри чата разбивать обсуждения на различные темы. Для чата это может быть актуально, для комментариев к постам телеграм-канала - нет.
"Реакции" - вы можете разрешать любые реакции на сообщения других пользователей, только выбранные вами реакции или вообще запретить какие-либо реакции.

"Разрешения" - важная настройка, где можно отмечать, что вы разрешаете делать участникам чата, а что нет.

Рекомендуется сразу убрать возможность закрепления сообщений и изменения профиля группы. "Медленный режим" можно включать, если в чат понабегут спам-боты. Впрочем, от них защитит Combot, который мы подключим к чату.
2. Подключение чата к Combot
Чтобы начать использовать Combot, его нужно запустить в вашем Телеграме (на ПК или в смартфоне - без разницы).

После запуска появится вот такое окно.

Нужно нажать снизу кнопку "Войти", появится вот такое сообщение.

Там снова нажать кнопку "Войти", после чего Combot предложит авторизоваться на сайте сервиса с вашим личным телеграм-аккаунтом, под которым вы запустили бота.

Нажимаем на кнопку "Перейти", и оказываемся на странице Combot в браузере под соответствующим логином.

Теперь нужно добавить Combot в модераторы вашего чата.
Для этого заходим в настройки группы, там "Администраторы - Добавить администратора", в поиске ищем Combot.
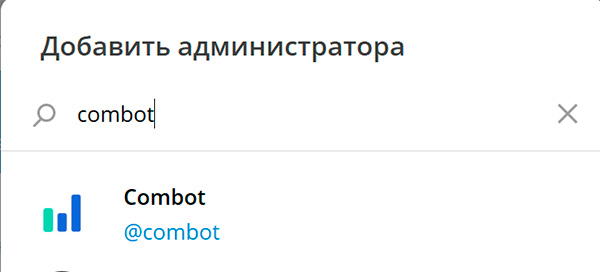
Кнопкой "Добавить" добавляем Combot в администраторы. Появятся вот такие настройки. Менять там ничего не нужно.

Там нажимаем кнопку "Сохранить", после чего Combot появляется в списке администраторов чата. И теперь уже с помощью его команд можно управлять чатом.

Теперь возвращаемся в браузер в раздел управления группами Combot - там появился наш чат. При подключении чата дается 7 дней бесплатного использования для проверки всех возможностей. Через неделю после начала использования Combot станет требовать оплату.
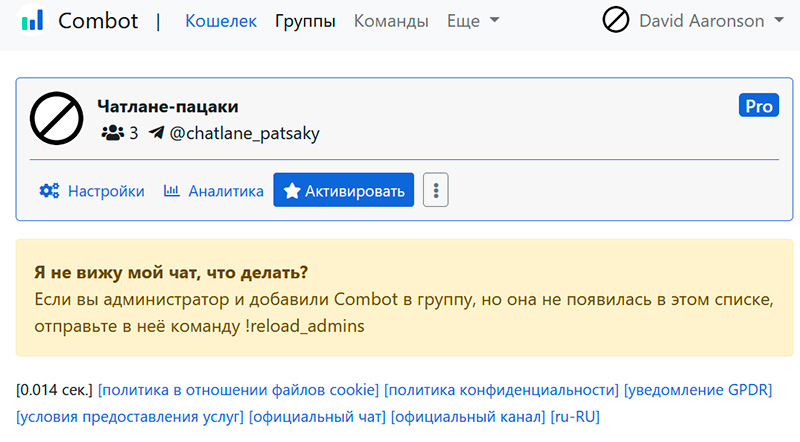
2.1 Настройки группы
Заходим в настройки группы.

Там сразу можно включить опцию "Ограничить доступ к аналитике", чтобы аналитику мог получать только администратор.
Система защиты от спамеров CAS по умолчанию включена - ее лучше не выключать.

"Логирование" - это сообщение обо всех действиях Combot в специальный отдельный чат.

Подключить имеет смысл: вы по этому чату сможете видеть все действия Combot, что бывает полезно. Нужно создать отдельный чат, добавить туда Combot администратором, получить в этом разделе код и отправить его в этот отдельный чат.
После этого начнете получать сообщения, типа вот таких.
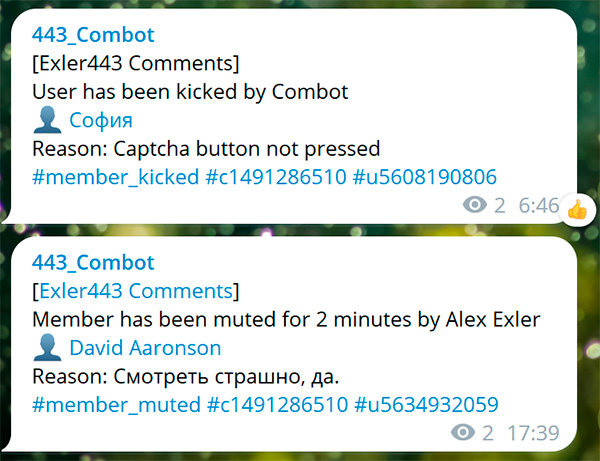
А в настройках в этом разделе можно будет указать, о каких действиях будет сообщаться в этом чате.

"Twitter" - Combot может репостить в чат обновления из привязанных Твиттер-аккаунтов, до 3 одновременно.
2.2 Настройки модерирования
Теперь в верхнем меню нажимаем ссылку "Модерация".
Основной раздел.

"Включить административные команды" в обязательном порядке должно быть включено, это позволит вам использовать очень продвинутую систему команд модерирования чата.
Теперь нажимаем на ссылку "Система предупреждений", чтобы ее раскрыть. Там можно задать лимит предупреждений и наказание при достижении лимита. Наказанием может быть полная блокировка (пользователь не будет видеть то, что пишется в чате, или же запрет писать). Также наказание может быть временным - на какой-то временной период: там задаются секунды, минуты, часы или дни. Имеет смысл задать наказанием (например, mute) при достижении какого-то лимита предупреждений.

У меня выставлено 3 предупреждения и наказание - запрет писать на неделю. Потому что полный бан (блокировку) какого-то пользователя я делаю вручную - командой Combot.
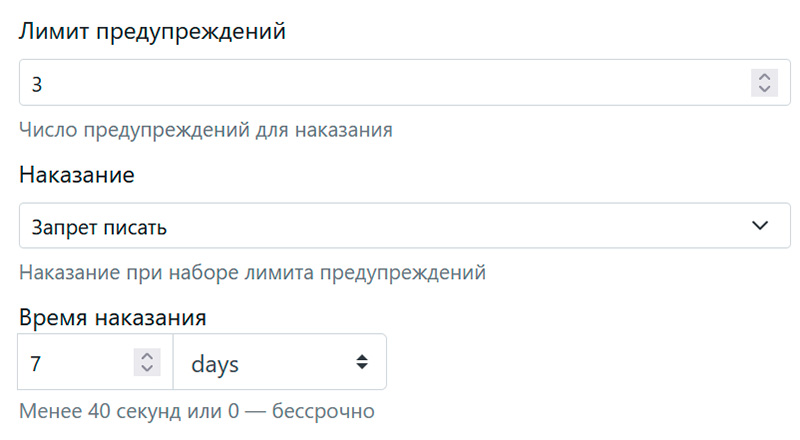
Далее настройка "Модерация комментариев" - это автоматическая модерация. Имеет смысл поставить режим "Стандарт". Там также есть режимы "Усиленный" и "Строгий".

Еще тут можно задать пользователей, на которых не будет действовать автоматическая модерация, а для особо тяжелых случаев можно включать режим включения возможности комментирования только для пользователей из белого списка.

Теперь переходим в следующий пункт раздела "Модерация" - "Новые пользователи" (меню сверху). Тут тоже очень важные настройки, которые применяются к новым постоянным участникам чата.

У меня выставлены вот такие настройки. Только что присоединившийся пользователь может только отправлять сообщения в течение суток. Это сразу отсекает спамеров, которые присоединяются к чату, чтобы кинуть объявление.

Там зайдем в "Расширенные настройки". Настройки на случай атак, также желательно сделать настройку исключения ботов и выдавать бан за добавление в чат других ботов.

Раздел "Приветствие". Здесь можно (и нужно) изложить правила чата и основные требования к участникам чата.

Важный раздел "Капча". Ее желательно включить, чтобы была дополнительная защита от ботов.

Ну и также есть еще раздел исключения неактивных пользователей, но в этом вряд ли есть какой-то смысл.
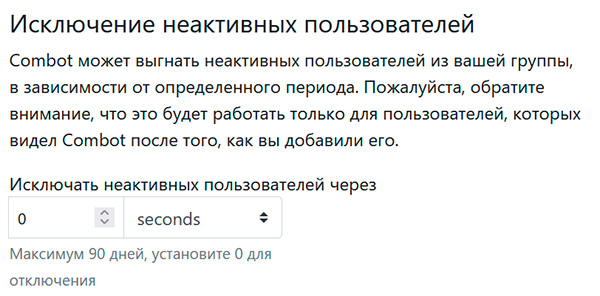
Следующий раздел "Антиспам". Тоже рекомендуется включить: если чат будет популярный, то в него валом будут валить спамеры.

Пункт верхнего меню "Фильтры". Там можно ограничивать то, что пользователям разрешено отправлять в сообщениях чата.

Сервисные сообщения лучше все удалять, а то замучают.
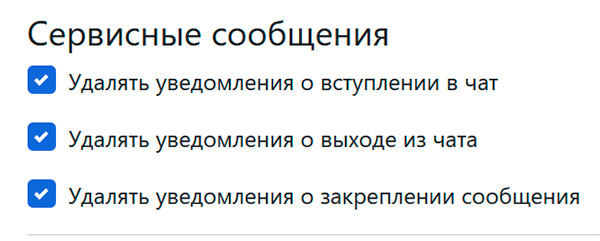
При необходимости можно задать список стоп-слов и дополнительные фильтры.

Ну и также есть еще фильтр форвардов и отдельный раздел "антифлуд", который используется только при атаке ботов.

Следующий важный пункт верхнего меню настроек модерации - "Жалобы". Он очень важен для быстрого реагирования и эффективного модерирования. Потому что это позволит участникам вашего чата отправлять репорты (жалобы) на спамеров и неадекватов.
Мьют (mute) - это режим только для чтения. У меня после каждой жалобы Combot делает предупреждение пользователю, а после трех жалоб его отправляют в режим "только чтение" на 24 часа. И это работает очень эффективно, поверьте!

После того как все настройки будут сделаны, сверху нужно нажать кнопку "Сохранить". Также имеет смысл сделать экспорт настроек в файл, чтобы при необходимости их быстро восстановить.

2.3 Анонсы
Раздел, в котором можно готовить различные анонсы для чата (может быть полезным), публиковать их, планировать публикацию, планировать повторяющиеся анонсы.

2.4 Другое
Еще там есть раздел "Журнал", в котором в течение трех недель хранятся все действия Combot для анализа, также есть раздел со списком участников чата и статистикой их сообщений. И там по каждому участнику можно посмотреть развернутую статистику такого вида:
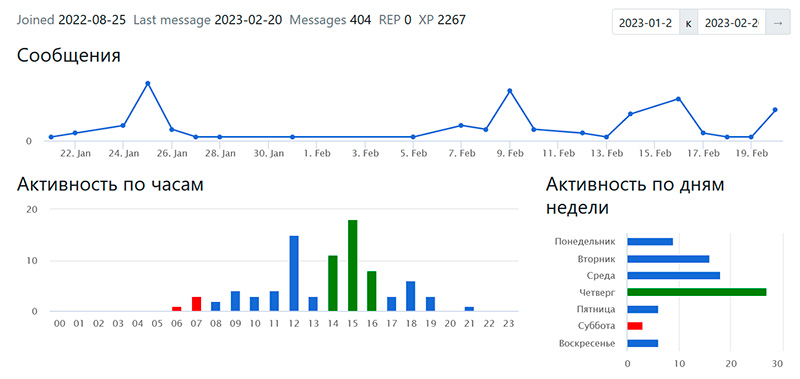
3. Аналитика
Ну и есть еще раздел с аналитикой: количество сообщений по дням, активные пользователи, активность по часам и дням недели, статистика по пользователям и их "социальному капиталу" в чате (если он включен).
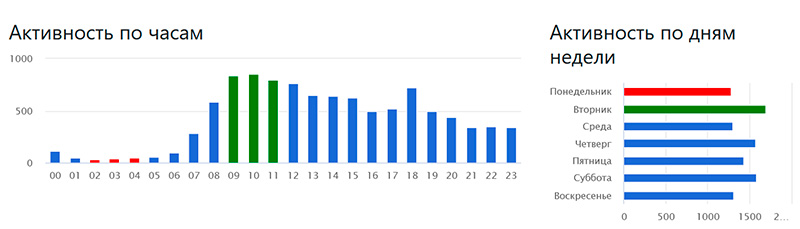
4. Работа Combot в чате
Большинство действий, направленных на защиту вашего чата от спама и ботов, Combot делает автоматически. О наиболее важных его действиях сообщается в отдельном чате, о котором я писал выше.
Список команд Combot, которые вы можете использовать в чате, доступны в вашем личном кабинете в Combot - вот этот список. Команды вводятся или с восклицательным знаком, или через слэш.

При нажатии на каждую команду - подробно объясняется, как она работает. Вот, например, как работает бан и его опции.

Вам надо забанить какого-нибудь неадеквата или спамера в вашем чате? На его сообщении правую кнопку мыши и выбираете "Ответить".
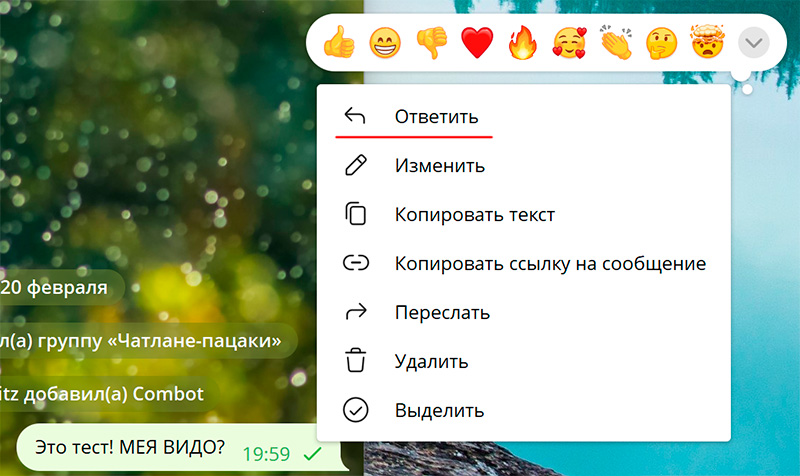
В ответе пишете "/ban" (или "!ban") и нажимаете кнопку отправки.

Если пользователя нужно забанить не навсегда, а, например, на день - тогда и пишете в соответствии с синтаксисом команды "/ban 1d".
Еще одна полезная команда - !mute: она позволяет перевести участника чата в режим "только чтение" на указанный временной промежуток.
Ну и еще одна команда !pinforever позволяет навсегда (до отмены) закрепить некое сообщение в заголовке чата: у меня, например, там закреплены правила чата.
Репорты (жалобы) на какие-то сообщения пользователи чата могут отправлять командой /report в ответ на соответствующее сообщение (мы это специально настраивали выше). Для вас это будет выглядеть как-то вот так в чате самого Combot (лучше всего не выключать от него уведомления, чтобы отправленную жалобу сразу видеть). Сначала идет сообщение о жалобе, от кого и кому, там есть ссылка на само сообщение. При этом также само сообщение копируется в чат Combot, что очень удобно (можно даже не нажимать ссылку).
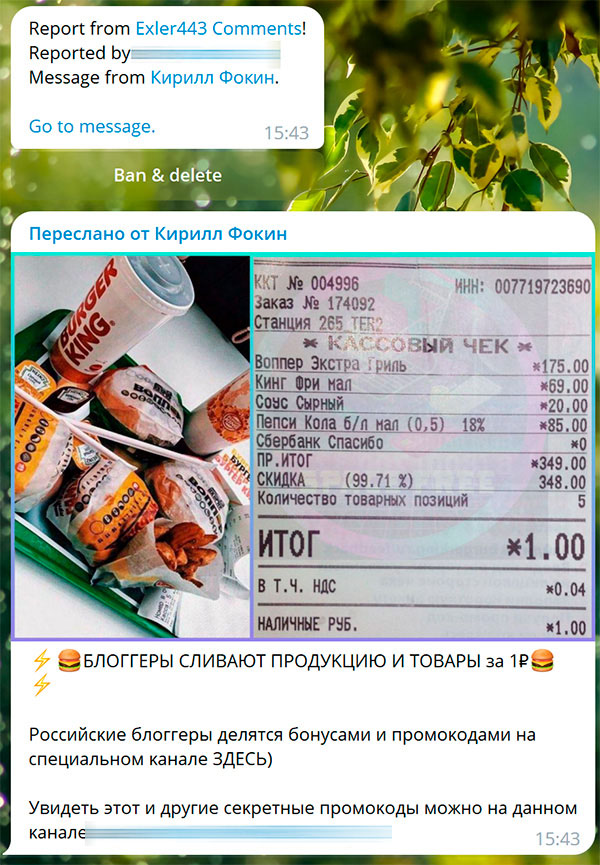
Но что еще более удобно, так это то, что прямо под жалобой есть кнопка "Ban & delete", и если вы видите, что жалоба идет на спамера или явного неадеквата, то вам достаточно просто нажать одну кнопку - и он будет навсегда забанен, а сообщение стерто.
Если же речь идет о неадеквате, который порядком "наследил" в чате, и вы не хотите там оставлять продукты его жизнебездеятельности, то тогда нужно нажать на ссылку перехода на сообщение, там в ответе на сообщение забанить пользователя командой !ban, затем правую кнопку мыши на сообщении, выбрать "Удалить", и там "Удалить всё" (в скобках покажут общее количество сообщений от данного пользователя).

Ну, вот вроде и все о модерировании телеграм-чата (комментариев к постам телеграм-канала) с помощью бота Combot. Использование настолько продвинутого механизма достаточно надежно защищает чат от спамеров, при этом позволяет легко и просто поддерживать порядок в чате, а пользователи имеют возможность отправлять админу жалобы на спамеров и неадекватов.
В заключение давайте перечислим порядок действий по созданию чата и подключения Combot для его модерирования:
- создаем новый чат и настраиваем его;
- при необходимости подключаем этот чат для комментирования вашего телеграм-канала;
- запускаем Combot в вашем личном Телеграме;
- добавляем Combot в модераторы вашего чата;
- переходим в браузер на страницу настроек вашего чата в Combot;
- производим настройки так, как показано в статье (корректируя их под свои предпочтения).
И все, после этого вы получаете очень продвинутую систему защиты чата от спама и его модерирования. Задача выполнена!
P.S. В начале статьи я предупредил, что Combot - платный сервис. Я пробовал в работе некоторые бесплатные сервисы, так вот они по возможностям и рядом не стояли с Combot. Но если вы знаете какой-то бесплатный сервис, который хоть как-то сравним по функциям (защита от спама и ботов, автоматическое модерирование, система команд, система жалоб пользователей), то поделитесь в комментариях к данной статье, плиз. Если найдется хоть что-то подобное, но бесплатное, то я сделаю по поводу этого сервиса отдельную статью.
Что делать если бот забанил без всяких предупреждений? Вот, например, меня. Я не постил гадостей, не оскорблял кого-то словом, просто в какой то момент у меня пропал доступ к чату.
Без предупреждений, без режима чтения и т.д.
Я предполагаю что бот дает возможность банить человека по массированной жалоба. Чем пользовались ватники в том же фейсбуке, молчу про другие ресурсьі. Как работает. Согласовьівается совместная атака на аккаунт и он банится по сумме жалоб за пару минут. Ничего и не успеваешь сделать.
Ето лишь версия, как оно получилось с моим аккаунтом - не представляю. Тем не менее. Возможно есть возможность добавить некий арбитраж?
Понимаю, что
Может есть такой бот... Посоветуйте.
Идея в следующем: сделать ленту наподобие Твиттера. То есть, отмечаю каналы, на которые подписан, и сообщения от них пересылаются в один общий чат.
Как-то жадновато. Месяц дропбокса столько стоит. Представьте сколько минералов стоит поддерживать инфраструктуру облачного хранилища, и какие расходы у создателей этого бота. ИМХО, дикий оверпрайс.
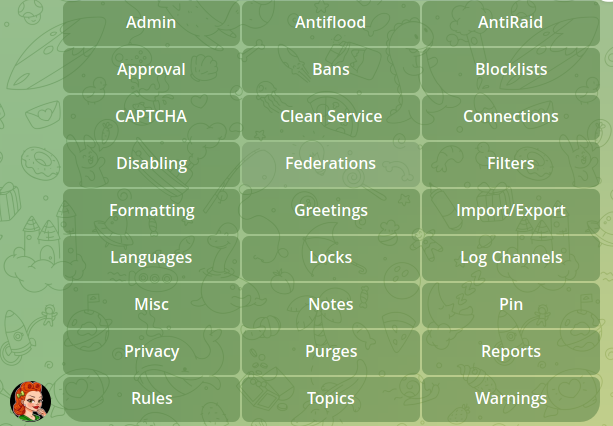

2. Что не понятно из вот этой фразы?
P.S. В начале статьи я предупредил, что Combot - платный сервис. Я пробовал в работе некоторые бесплатные сервисы, так вот они по возможностям и рядом не стояли с Combot. Но если вы знаете какой-то бесплатный сервис, который хоть как-то сравним по функциям (защита от спама и ботов, автоматическое модерирование, система команд, система жалоб пользователей), то поделитесь в комментариях к данной статье, плиз. Если найдется хоть что-то подобное, но бесплатное, то я сделаю по поводу этого сервиса отдельную статью.
Можешь посоветовать аналогичный бесплатный сервис - посоветуй. А попросту воздух сотрясать - много ума не надо.