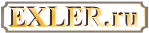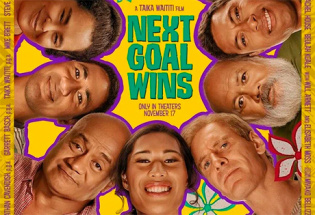ACDSee – работа с фотографиями
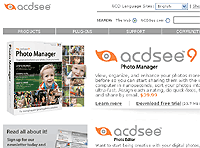 ACDSee
(произносится как название
популярного ансамбля – «Эй-си-ди-си») –
весьма популярная программа для
просмотра и обработки мультимедийных
файлов. В отличие от, например, IrfanView
или XNView она вовсе не
бесплатная, но обладает значительно
большими возможностями. Это многофункциональный
инструмент для просмотра,
конвертирования, хранения, обработки и
редактирования графических
изображений. ACDSee обеспечивает быстрый,
простой и удобный способ работы с
графическими изображениями,
включающий возможности просмотра,
поиска, печати и общего доступа к
коллекциям цифровых изображений. Кроме
того, ACDSee позволяет оценивать
изображения, записывать их на CD- и DVD-носители.
ACDSee
(произносится как название
популярного ансамбля – «Эй-си-ди-си») –
весьма популярная программа для
просмотра и обработки мультимедийных
файлов. В отличие от, например, IrfanView
или XNView она вовсе не
бесплатная, но обладает значительно
большими возможностями. Это многофункциональный
инструмент для просмотра,
конвертирования, хранения, обработки и
редактирования графических
изображений. ACDSee обеспечивает быстрый,
простой и удобный способ работы с
графическими изображениями,
включающий возможности просмотра,
поиска, печати и общего доступа к
коллекциям цифровых изображений. Кроме
того, ACDSee позволяет оценивать
изображения, записывать их на CD- и DVD-носители.
Где взять
С сайта разработчика – фирмы
ACDSystems – по адресу www.acdsystems.com.
На данный момент последней версией
является ACDSee
Photo Manager
Я уже сказал, что ACDSee – это
коммерческий продукт. Стоит он порядка
40 долларов (базовый комплект, а
расширенный – ACDSee
Photo
Дистрибутив тестовой версии
ACDSee Photo Manager
Установка
В установке ACDSee на компьютер нет ничего сложного. Нужно запустить файл дистрибутива и ответить на некоторые вопросы. Сначала у вас спросят, будете ли вы использовать демонстрационный режим или введете лицензионный код, чтобы работать с неограниченной по времени и полнофункциональной версией. Далее предложат выбрать вид установки: все программы пакета или выбор каких-то отдельных из них. Выбирайте все программы – пригодится.
Русификация
Русский язык программа, к сожалению, пока официально не поддерживает, тем не менее есть хорошие люди, которые этим занимаются в виде хобби – так сказать, из любви к искусству. Я нашел в Интернете русификатор этой версии на сайте www.zhmak.info – его сделал Александр Жмакин, за что ему огромное спасибо. Его нужно скачать из раздела «Русификаторы» сайта, прочитать инструкции по установке и инсталлировать. После этого программа ACDSee станет русскоязычной. (Однако, так как русификация неофициальная, при работе с программой могут попадаться какие-то нерусифицированные сообщения.)
Запуск ACDSee
При первом запуске
лицензионная версия ACDSee потребует
активации через Интернет (аналогично
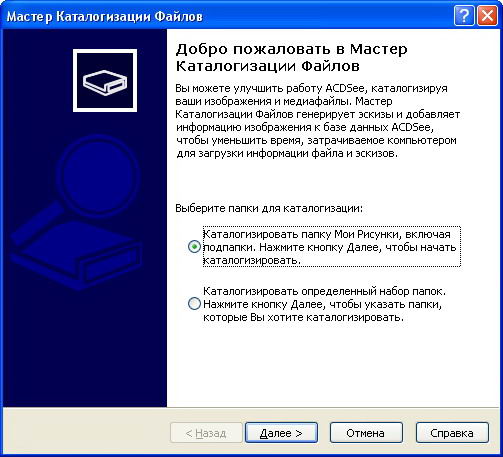
Мастер создания каталога изображений
Что это такое? Начиная с определенной версии ACDSee стала использовать специальный режим каталогизации изображений и мультимедийных файлов. При этом программа сохраняет в папке каталога эскизы (уменьшенные изображения) таких файлов, а также всякую сопроводительную информацию к ним, что позволяет, во-первых, практически мгновенно делать предпросмотр мультимедийных папок при обращении к ним, а во-вторых, быстро производить поиск различных элементов.
При создании каталога мастер
спрашивает, где вы обычно храните
изображения: в подпапке «Мои рисунки»
папки «Мои документы» (это в
Просмотр папок
После создания каталога при запуске ACDSee перед вами появляется следующее окно:
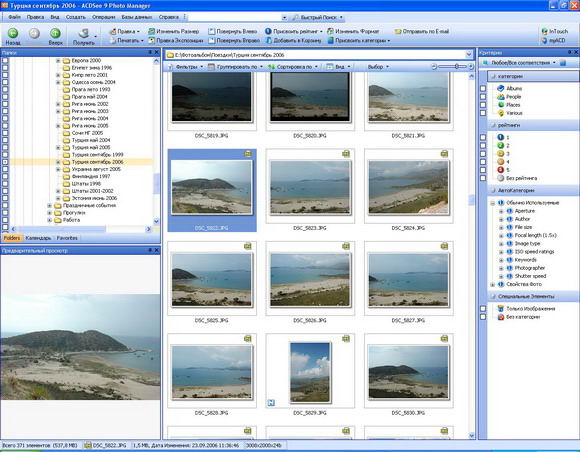
Основное окно ACDSee
Как видите, окно просмотра папки с изображениями у ACDSee заметно богаче, чем у IrfanView. (Впрочем, напоминаю, что IrfanView – все-таки бесплатная программа.)
Давайте разберемся, из чего же состоит окно просмотра изображений и мультимедийных файлов. В самом верху расположена линейка меню, с помощью которого вы можете менять режимы просмотра, запускать всевозможные инструменты, производить самые разнообразные действия с мультимедийными файлами и так далее.
Ниже под меню располагается панель пиктограмм основных инструментов. Сначала – пиктограммы перемещения между папками, затем – вызов режимов обработки изображений: поворот, печать, редактирование, изменение размера и так далее.
Левое верхнее окно – «Папки». Оно очень похоже на список устройств и папок в окне «Проводника». Там вы можете менять диски и накопительные устройства компьютера, раскрывать и сворачивать папки. Обратите внимание на небольшие квадратики быстрого выбора, расположенные в столбце слева этого окна: вы можете отмечать мышкой по отдельности любые квадратики, соответствующие каким-то папкам или целым устройствам (дискам), после чего в основном окне просмотра будут появляться только выбранные вами элементы. Это очень удобно в том случае, когда вам, например, нужно посмотреть в одном окне изображения из нескольких разных папок.
Правый столбец – панель специального органайзера (аналог панели задач в Word и Excel). В нем вы можете задать самые разнообразные критерии отбора изображений в панели предпросмотра – по категориям, по рейтингу, по различным другим параметрам.
Большое окно в центре – предпросмотр изображений. По умолчанию там выводятся эскизы картинок, снабженные соответствующей информацией: тип файла, размер, дата и время создания, разрешение и цветность, название. Однако окно предпросмотра вы можете настраивать под свои предпочтения в очень широких пределах.
Размер эскизов. Вы можете варьировать размер эскизов от 25х18 до 240х180 пикселей с помощью ползунка, расположенного в правом верхнем углу окна. Что интересно, ACDSee при выборе какого-либо значения почти мгновенно создает новые эскизы, чтобы они всегда выглядели максимально хорошо.
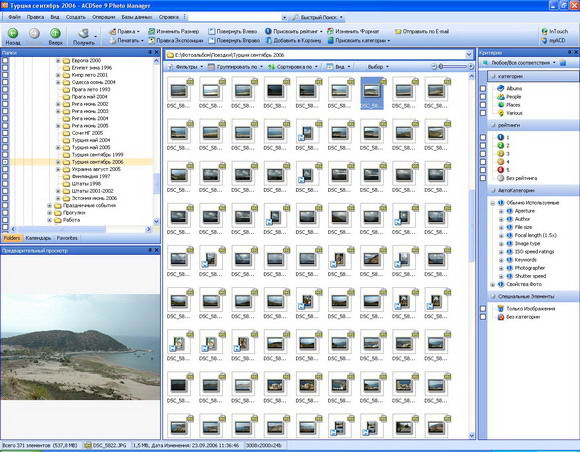
Уменьшение эскизов с помощью ползунка
Режим просмотра.
Вы можете варьировать режим
просмотра почти так же, как, например, в
окне просмотра файлов и папок
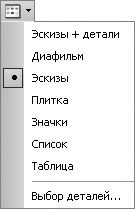
Меню выбора режима
Сортировка. Файлы в папке можно сортировать любым удобным вам способом. Причем не только по стандартным параметрам (имя, размер, дата создания, тип), но и по специфическим для ACDSee: свойство изображения, рейтинг, атрибуты, ключевые слова, примечания и многое, многое другое.
Ну и окно слева снизу – увеличенный предпросмотр выделенного изображения.
Конфигурацию всех этих окон (дерево папок, их содержимое и увеличенный предпросмотр) можно менять самым обычным образом: подведите к границе окна мышку и, когда ее курсор изменит свой вид на соответствующий значок, нажмите левую клавишу и передвигайте границу в нужном направлении:
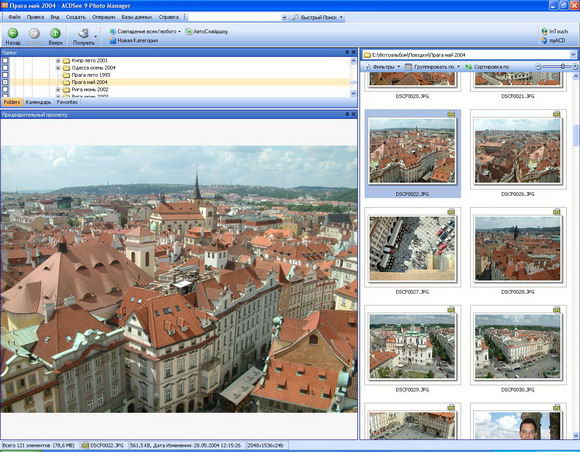
Окно с измененными параметрами
Если вы щелкнете мышкой по выделенному изображению, то попадете в отдельное окно просмотра:
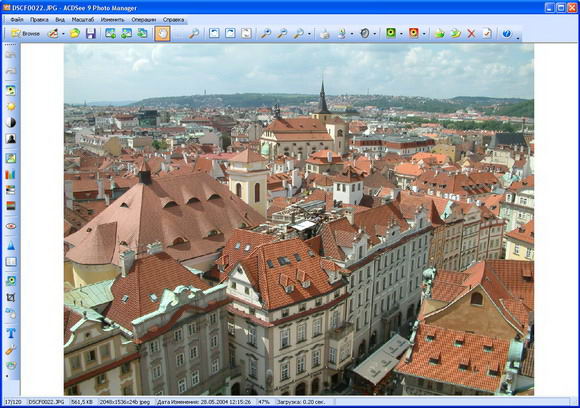
Фотография в отдельном окне просмотра
При повторном щелчке по изображению в окне просмотра вы вернетесь в режим просмотра содержимого папок.
Просмотр изображений
При просмотре изображений в полном окне вы можете перемещаться между файлами папки (или выбранных папок) следующим образом:
Home – показать первое изображение в папке;
End – показать последнее изображение в папке;
Spacebar (пробел) или
Page Down – показать следующее изображение;Backspace (забой) или
Page Up – показать предыдущее изображение.
Также изображения можно листать вперед-назад с помощью колесика мышки.
Комбинация
Во время просмотра вы можете
копировать или перемещать изображение
в выбранную папку
По умолчанию ACDSee масштабирует окно просмотра под размер изображения (если изображение слишком большое, то оно уменьшается под размер экрана). Вы можете самостоятельно масштабировать картинку при просмотре с помощью следующих клавиш, расположенных на цифровой части клавиатуры (NumPad):
NumPad + – увеличить масштаб;
NumPad – – уменьшить масштаб;
NumPad / – реальный масштаб;
NumPad * – подобрать наилучший масштаб для просмотра.
С помощью
Режим слайд-шоу
С помощью комбинации
А вот режим слайд-шоу, с помощью которого очень удобно как просматривать, так и демонстрировать изображения, включается с помощью меню «Вид – Слайд-шоу».
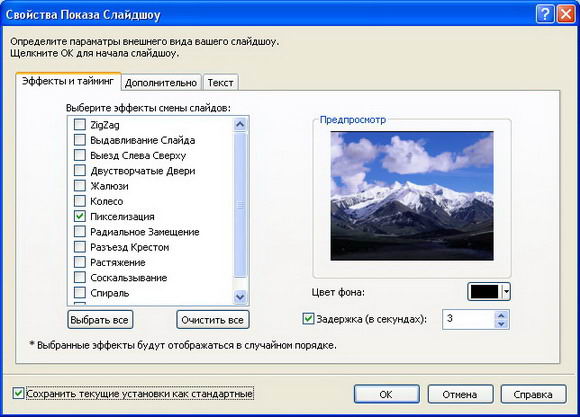
Настройка параметров слайд-шоу
Как видите, здесь можно настроить всевозможные эффекты смены изображений, цвет фона экрана и задержку в секундах перехода между картинками. Если выбрать несколько разных эффектов перехода, они будут применяться случайным образом.
На следующей вкладке, расширенных настройках, можно задать уровень качества перехода, режимы повтора и порядок перелистывания картинок: вперед, назад, в случайном порядке.
На последней вкладке, «Текст», можно задать текстовые строки и их параметры, чтобы надписи выводились вверху и внизу при демонстрации слайд-шоу.
Обработка изображения
В комплект расширенного
пакета ACDSee Photo
Итак, у вас есть цифровая (или отсканированная, то есть переведенная в цифровую форму) фотография, которую вы собираетесь обработать и затем переслать через Интернет. Для этого фотографию нужно:
повернуть;
скадрировать;
откорректировать;
уменьшить;
сохранить в сжатом виде.
Открываем в ACDSee исходную фотографию:
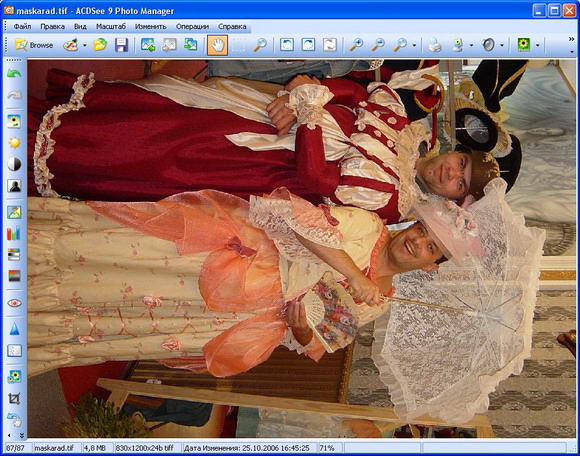
Фотография для обработки
Сначала фотографию нужно
повернуть против часовой стрелки. Это
делается очень просто: или с помощью
комбинации
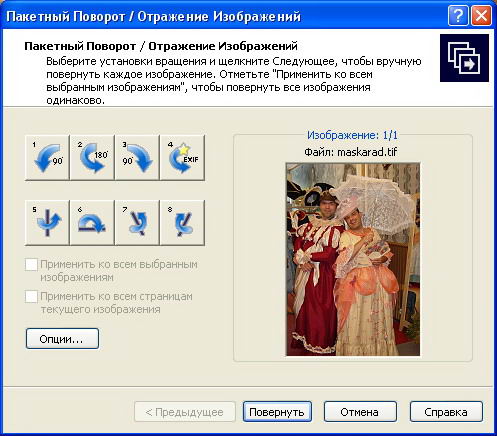
Поворот изображения
Обратите также внимание на то, что таким образом можно поворачивать сразу целую группу выбранных изображений – это очень удобно.
После поворота фотографию нужно кадрировать. Это делается достаточно легко – выделяете мышкой прямоугольную область, корректируете ее границы, если это необходимо, после чего вызываете пункт меню «Изменить – Обрезать – Готово»:
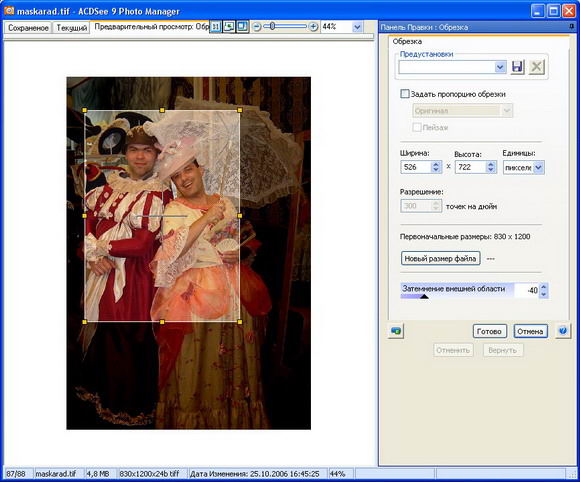
Инструмент для делания обрезания
Теперь корректирование. Если фотография сделана без погрешностей, то оно может и не понадобиться, однако любителям довольно часто приходится дополнительно обрабатывать фотографию, изменяя яркость, контраст и насыщенность красок. Злоупотреблять этим, конечно, не следует (обычная ошибка многих начинающих – сделать изображение как можно более ярким и контрастным), но в некоторых случаях подобная обработка действительно может улучшить качество. Единственное – как можно более осторожно пользуйтесь всякими автоматическими обработками (автояркость, автоконтраст, автоцветность и так далее). Лучше это все делать на глаз и помнить о старой мудрой поговорке: «Много хорошо – тоже нехорошо».
Вызывается этот режим через
пункт меню «Изменить – Коррекция
изображения»
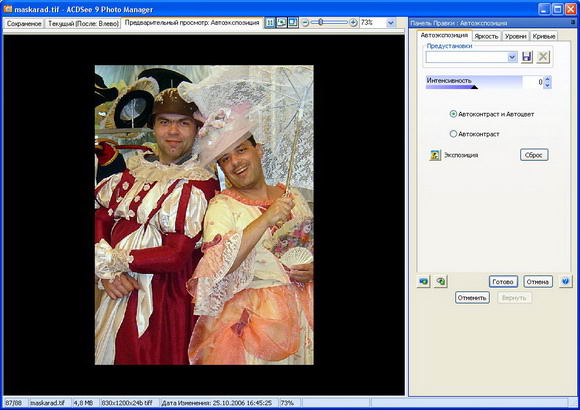
Корректирование изображения
«Автоэкспозиция» – это как раз та самая автоматическая корректировка, от которой я вас предостерегал. Там можно выбрать автоматический подбор контраста и цвета или только контраста.
А вот вкладка «Яркость» очень полезна. Там можно регулировать яркость, контраст и цветовую гамму, при этом сразу наблюдая на экране за тем, как меняется изображение. Как только вы посчитаете, что нужный эффект достигнут, нажмите «Готово», и вы вернетесь в основное окно просмотра. Если вы хотите применить сделанные изменения и продолжить корректировку изображения, тогда нажимайте кнопку «Применить».
Теперь нам нужно
пропорционально уменьшить фотографию
по ширине. (Мы уже говорили о том, что
для пересылки изображения через
Интернет желательно уменьшать его до 500
пикселей по ширине.) Для этого
вызывается пункт меню «Изменить – Изменить
размер»
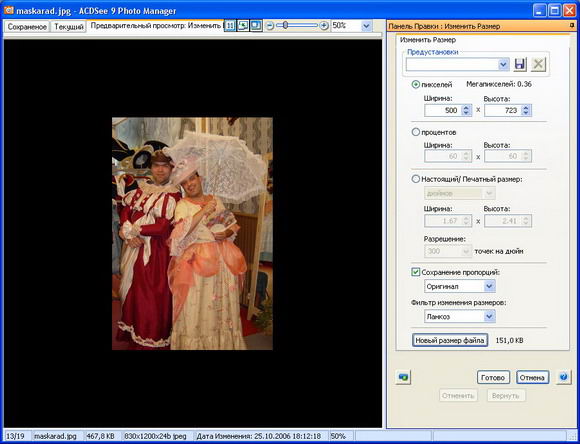
Изменение размера изображения
Как видите, здесь также можно выбирать разные варианты изменения размера изображения: задавать параметры в пикселях, процентах от оригинального размера, фактических единицах печати. Также при изменении размера можно изменять коэффициент сжатия и выбирать фильтр для обработки (от этого может зависеть скорость обработки).
Обратите внимание на весьма
полезную кнопку «Оцените новый размер
файла». Ее нужно нажать после
установки желаемых параметров, чтобы
посмотреть, каким будет новый размер
изображения после обработки и устроит
ли он нас. Я уменьшил оригинал до 500
пикселей по ширине с пропорциональным
изменением по высоте и с сохранением
оригинального уровня сжатия, в
результате чего файл уменьшился до
Ну и что остается теперь?
Сохранить полученное изображение под
новым именем. Для этого нажимаем
Вот и все. На мой взгляд, процедура вполне простая и эффективная.
Устранение эффекта «красных глаз»
ACDSee также умеет убирать эффект «красных глаз», причем делает это гораздо эффективнее, чем IrfanView. Давайте посмотрим, как это делается.
Загружаем в ACDSee ту же фотографию с явным эффектом «красных глаз», которую без предварительной обработки не смогла улучшить программа IrfanView. Вызываем пункт меню «Изменить – Удаление красного глаза»:
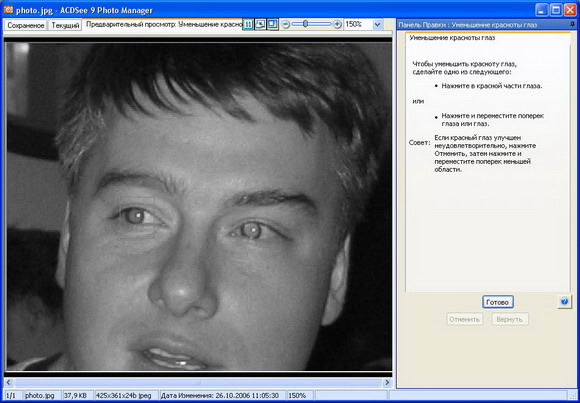
Удаление эффекта «красных глаз»
Схема действий достаточно простая. Выделяете мышью область вокруг красного глаза. Затем нажимаете «Готово». Если на зрачке остаются красные точки, нужно захватить мышью большую область и повторить операцию. Только старайтесь не захватывать слишком большие области вокруг зрачка, потому что в определенных случаях это может привести к тому, что редактор зальет выбранным цветом вовсе не то, что нужно. Впрочем, это все будет хорошо видно при предварительном просмотре.
В результате получаем следующее изображение:
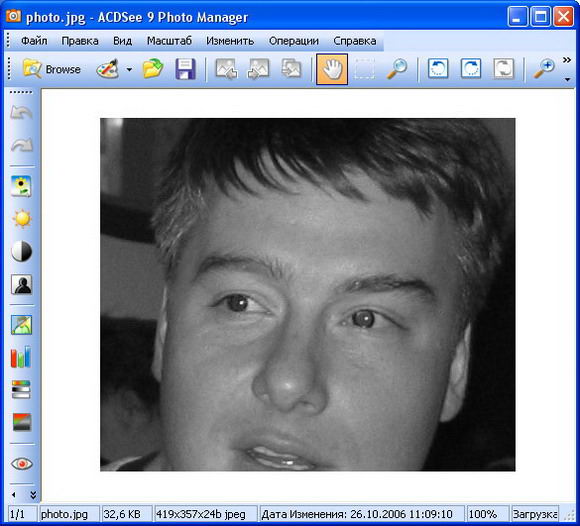
Фотография с убранным эффектом «красных глаз»
Как видите, ACDSee вполне справилась с убиранием этого эффекта даже без дополнительной обработки.
Обработка группы изображений
Одно из наиболее удобных свойств ACDSee – обработка группы изображений. В каких случаях это может понадобиться? Во многих. Например, вернулись вы из поездки и привезли кучу цифровых фотографий. Одну часть из них нужно развернуть по часовой стрелке, другую часть – против часовой, а кроме того, все эти изображения вам нужно уменьшить в размере, чтобы отправить через Интернет знакомым. И что, загружать каждую фотографию в редактор и там маяться? А если фотографий – сотни?!! Это сколько же времени уйдет!
Не волнуйтесь, с помощью ACDSee вы на это потратите минут пять. Потому что эта программа позволяет применять операции редактирования (поворот, изменение размера и так далее) сразу к целой группе файлов.
Давайте посмотрим, как это делается.
Предположим, у нас есть несколько фотографий, которые нужно развернуть (одни в одну сторону, другие в другую), изменить их размер до 500 пикселей по ширине и записать в какую-то другую папку, чтобы потом отправить через Интернет знакомым.
Разворот
Разворот
группы изображений производится почти
так же, как если бы это была одна
картинка. Просто отмечаете те
изображения, которые нужно повернуть в
одну сторону (отдельные картинки можно
отметить щелчком левой кнопки мыши при
нажатой клавише Ctrl), после чего
нажимаете на кнопку «Повернуть»
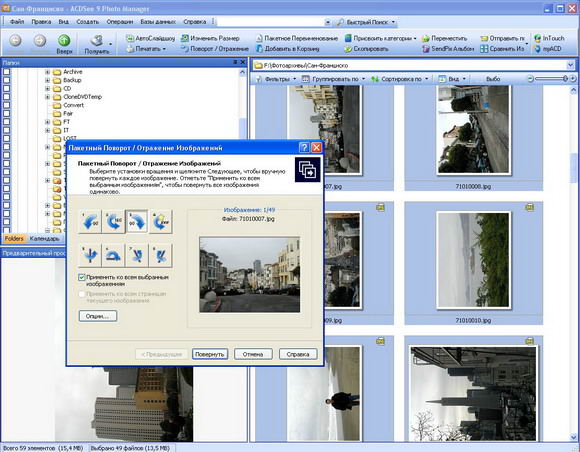
Пакетный разворот изображений
Обратите внимание на опцию «Применить ко всем выбранным изображениям» – это даст команду обработать все выбранные фотографии. Если нажать на кнопку «Опции», то там можно задать всякие дополнительные варианты действий (например, при развороте переименовать изображения или дополнительно сжать их). Что удобно, по умолчанию ACDSee после разворота сохраняет изображения с теми же именами, что у них и были.
В отличие от случая с обработкой фотографий, когда желательно сохранять оригинал, при повороте, если не производится дополнительное сжатие, повернутое изображение можно записывать прямо поверх оригинала.
Разумеется, подобным образом вы можете обрабатывать любую группу изображений: несколько штук, несколько десятков, сотен и даже тысяч. Скорость поворота каждой фотографии зависит от многих факторов: мощности компьютера, скорости жесткого диска, наличия свободной памяти и запущенных в данный момент других программ, однако на современном компьютере поворот нескольких десятков фотографий занимает менее минуты.
Изменение размера
Теперь, когда у нас все фотографии
развернуты должным образом, мы должны
уменьшить их для отправки через
Интернет. Для этого сначала выделим все
изображения (можно мышкой, а можно, как
обычно, нажатием комбинации
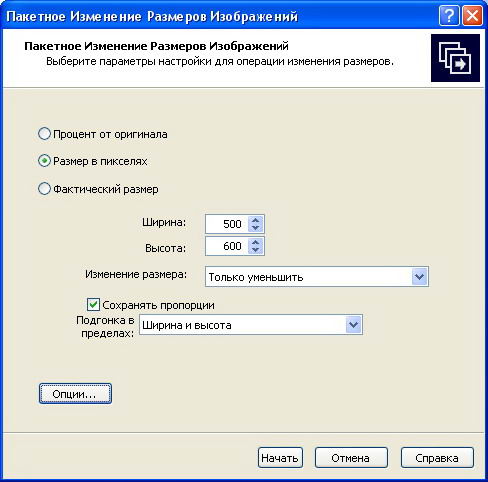
Параметры изменения размера изображений
Как видите, здесь можно
настроить разнообразные режимы
изменения размера: в процентах от
оригинала, задать конкретный размер в
пикселях или же в фактических единицах
печати (сантиметрах, миллиметрах,
дюймах). Для данной задачи лучше всего
указывать четкий размер в пикселях –
это позволит не выяснять, какой там у
этих изображений оригинальный размер.
Мы знаем, что для пересылки через
Интернет лучше задавать ширину в
Ниже устанавливается важный параметр изменения размера: «Только увеличить», «Только уменьшить» и «Увеличить или уменьшить». Настоятельно рекомендуется поставить «Только уменьшить», потому что уж увеличивать фотографии нет никакого смысла – они при этом здорово теряют в качестве (в отличие от уменьшения).
Внимание! Обратите внимание на то, что значения ширины и высоты, которые задаются в данном окне, вовсе не означают четкий размер каждой фотографии. Например, 500 по ширине и 600 по высоте говорит о том, что полученные фотографии будут не больше 500 пикселей по ширине и 600 по высоте. То есть изменение размера делается достаточно интеллектуально: по-разному для портретного и альбомного расположения изображений. Поэтому на самом деле лучше в значениях ширины и высоты указывать одинаковые параметры: или 500, или 600 в обоих полях.
Впрочем, понятно, что у нас исходные фотографии большого размера, а мы из них делаем заметно уменьшенные, поэтому в данном случае увеличение не будет производиться, что бы мы там ни поставили. Но на будущее все равно лучше помнить о том, что лучше выбирать «Только уменьшить».
Опцию «Сохранять пропорции» обязательно нужно включать, в противном случае изображение будет сжиматься только по ширине или высоте, а следовательно, сильно исказится.
Теперь нажмем кнопку «Опции». Здесь нужно будет задать определенные параметры.

Параметры записи измененных файлов
«Удалять/заменять оригинальные файлы» – замена оригинальных файлов уменьшенными (рекомендуется использовать только в том случае, если вы работаете с копией изображений, потому что оригиналы всегда крайне желательно оставлять нетронутыми).
«Переименовывать изменяемые изображения» – переименование модифицированных изображений (к оригинальным файлам будет добавляться слово «измененный») и запись их в исходную папку.
«Размещать измененные изображения в следующей папке» – запись модифицированных изображений в указанную папку.
Лучше всего выбрать третий
вариант (поместить модифицированные
файлы в указанную папку) и указать, куда
именно следует помещать изображения.
Желательно также нажать кнопку «Параметры
сжатия JPEG», чтобы задать новые
параметры сжатия фотографий, и там
выбрать
Далее нажимаем «ОК», возвращаемся в предыдущее окно, после чего нажимаем кнопку «Готово». Скорость процесса обработки зависит от параметров компьютера и некоторых других факторов, но обычно этот процесс происходит достаточно быстро. После этого в указанной папке появятся уменьшенные фотографии, которые можно будет отправить знакомым через Интернет.
Для сравнения, оригинальные
файлы в данном примере занимают
Заставка экрана из своих фотографий
С помощью ACDSee вы можете создать свою собственную экранную заставку (хранитель экрана, или ScreenSaver), которая будет представлять собой слайд-шоу из выбранных вами фотографий (картинок). Делается это следующим образом.
Запускаете ACDSee в режиме просмотра папок. Выбираете нужную папку (папки). Отмечаете там те фотографии, которые хотите включить в заставку. Далее выбираете пункт меню «Операции – Настроить экранную заставку» – перед вами появляется окно настройки заставки:
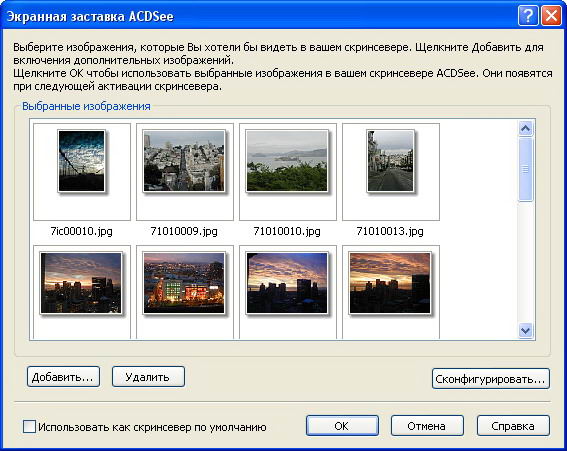
Наcтройка экранной заставки
Здесь вам показывают выбранные для заставки фотографии. Если в набор нужно добавить еще какие-то изображения, нажмите кнопку «Добавить» – перед вами откроется соответствующее диалоговое окно, в котором можно выбрать различные файлы. Когда все будет подготовлено, нажмите кнопку «Сконфигурировать» – появится такое же диалоговое окно, как при настройке скринсейвера:
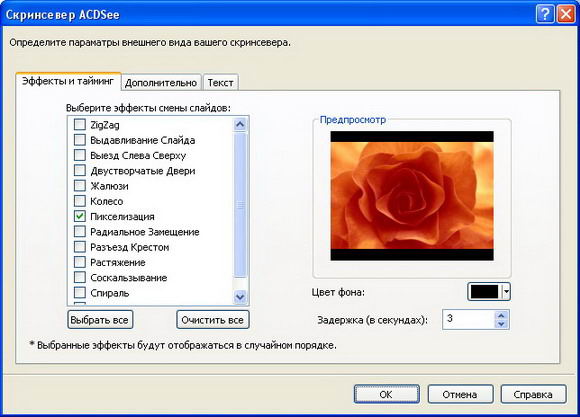
Задание эффектов смены слайдов скринсейвера
Как видите, настройка от слайд-шоу ничем не отличается, но экранная заставка – это, по сути, и есть скринсейвер. Нажмите «ОК», в предыдущем окне не забудьте отметить опцию «Установить хранитель по умолчанию» и снова нажмите «ОК».
Теперь, если вы зайдете в
настройки экранной заставки
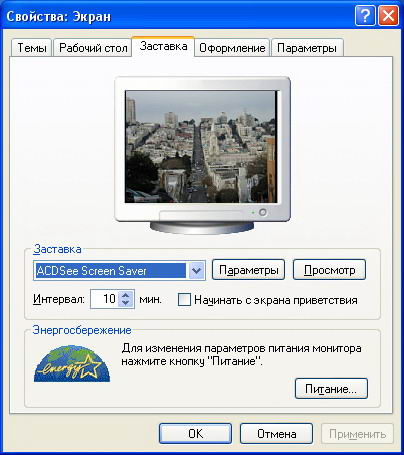
Заставка ACDSee в настройках Windows XP
На всякий случай напоминаю, что в старые времена, когда пиксели были крупными, а компьютеры маломощными, экранная заставка спасала монитор от «прогорания» пикселей. Однако технологии все развивались и развивались, и теперь можно хоть год держать на мониторе одну и ту же картинку – пиксели не прогорят, поэтому сейчас функция у заставки чисто эстетическая (ну или в случае использования пароля при выходе из заставки – защитная), но никак не сохранение пикселей экрана.
Создание HTML-альбома
Мы уже говорили о том, каким образом можно обработать ваши фотографии для того, чтобы переслать их знакомым через Интернет. Однако отправить одному, другому, третьему еще более или менее реально, но что делать, если вы хотите продемонстрировать свои фотографии десяткам, сотням или тысячам интернетовских пользователей? Выход один – создать веб-страничку с этими фотографиями, выложить ее в Интернет, после чего вам останется только отправить ссылку на эту страничку.
Можно долго говорить о том, каким образом следует оформлять веб-страницу так, чтобы пользователи могли в должной мере насладиться красотами ваших летних походов или потрясающих кадров со вчерашней вечеринки, но в этом нет необходимости, когда мы используем ACDSee. Потому что эта программа все сделает за вас!
Вам нужно только выделить те кадры, которыми вы хотите развлечь интернетовскую общественность, после чего выбрать пункт меню «Создать – Создать HTML-альбом». Да-да, так просто – одна команда «Создать альбом», и альбом будет создан. Причем вы сможете еще и задать там всевозможные параметры на ваш вкус:
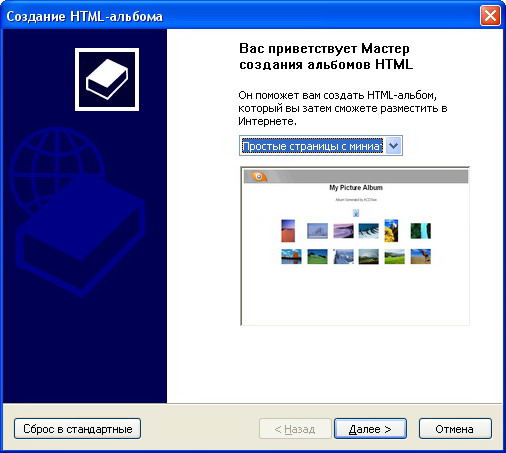
Мастер создания HTML-альбома
Первый вопрос мастера создания веб-альбома – общий вид альбома.
Простые страницы с миниатюрами – на странице располагаются эскизы, при нажатии на которые открывается полноразмерная фотография.
Полоса кадров снизу – режим просмотра, принятый в
Windows XP: эскизы находятся внизу, а сверху располагается развернутое изображение выделенного в данный момент эскиза.Полоса кадров слева – эскизы располагаются в столбце слева, а полноразмерное изображение выделенного в данный момент эскиза демонстрируется в столбце справа.
Какой вид выбрать? Вообще говоря, это дело вкуса, однако я считаю наиболее удобным второй вид – полоса кадров снизу. В первом режиме пользователю приходится все время прыгать между эскизами и развернутым изображением, а третий вид может вызывать проблемы у пользователей с невысоким разрешением экрана.
Итак, выбираем второй вид и нажимаем кнопку «Далее». Теперь нужно дать имя своей боли, то есть альбому:
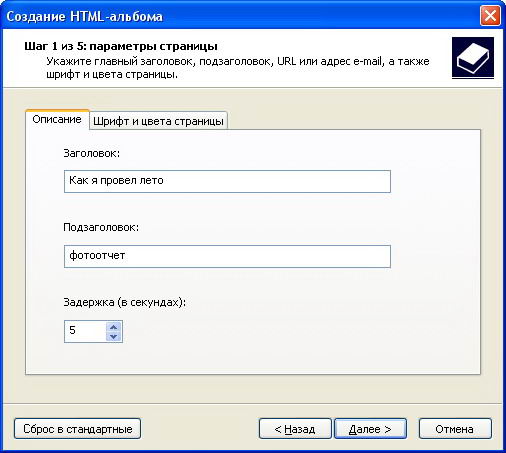
Параметры страницы
Заголовок альбома, подзаголовок и ссылка на интернетовскую страничку (например, на ваш домашний сайт). Здесь также можно задать вид шрифта для надписей, его цвет и так далее.
Далее задаются параметры эскизов. Если речь идет о фотографиях, то формату JPG (JPEG) альтернатив нет (при нажатии кнопки «Установки» можно задать уровень сжатия и другие параметры JPEG). Если выкладываются не фотографии, а, например, штриховые картинки, тогда можно в качестве формата эскизов выбрать GIF.
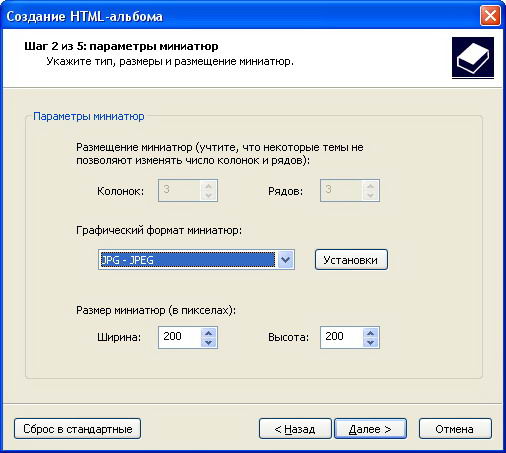
Параметры эскизов
Снизу задается размер эскизов. По умолчанию установлено 100 пикселей по ширине для альбомной ориентации изображений и 100 пикселей по высоте – для портретной, но я бы рекомендовал поставить там все-таки по 200 пикселей, чтобы на эскизах хоть что-то можно было разглядеть.
Следующий шаг – задание подписей под эскизами и самими изображениями:
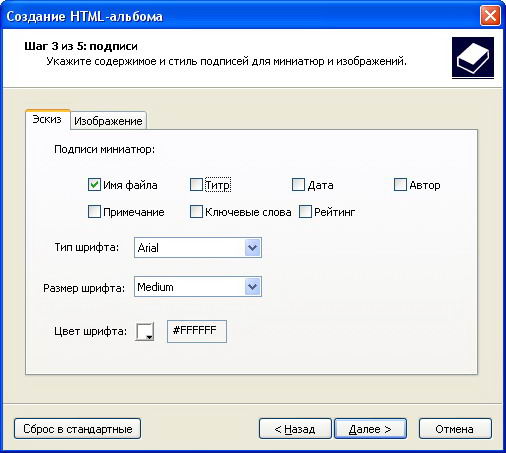
Параметры подписей к эскизам и изображениям
По умолчанию в подпись включается только имя файла. Однако что эскизы, что сами изображения вы можете дополнить надписями из базы ACDSee: автор, ключевые слова, дата создания, заметка, рейтинг и так далее.
Четвертый шаг – задание параметров обработки самих фотографий (изображений):
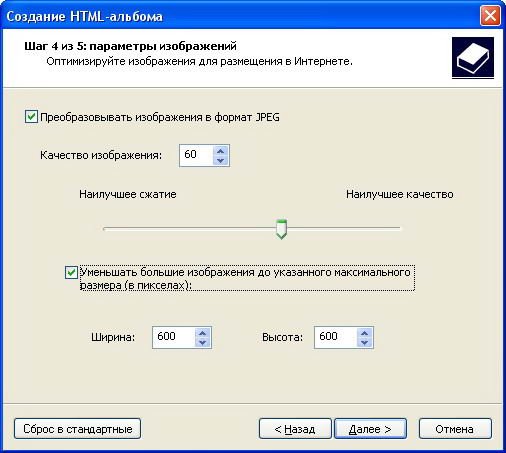
Параметры оптимизации
Опцию «Преобразовывать изображения в формат JPEG» включаем обязательно – мало ли, может, исходные картинки записаны в TIFF или BMP, а в этом случае они совершенно монстрообразного размера, который не годится для выкладывания в Интернет. Качество изображения можно поставить 60, если это самые обычные фотографии, но если речь идет о высокохудожественных изображениях с большим количеством мелких деталей, тогда значение лучше увеличить до 85. Впрочем, вы всегда потом можете посмотреть, что из всего этого получится, и при необходимости заново сгенерировать веб-страничку, изменив параметры качества картинок.
Изменение размеров фотографий также лучше задать: например, 600 по ширине для альбомной ориентации и 450 для портретной. Больше 800 пикселей лучше не устанавливать, в противном случае изображение не будет помещаться на экране при невысоком разрешении.
Последний шаг – ответ на вопрос: «Куда ставить-то?»
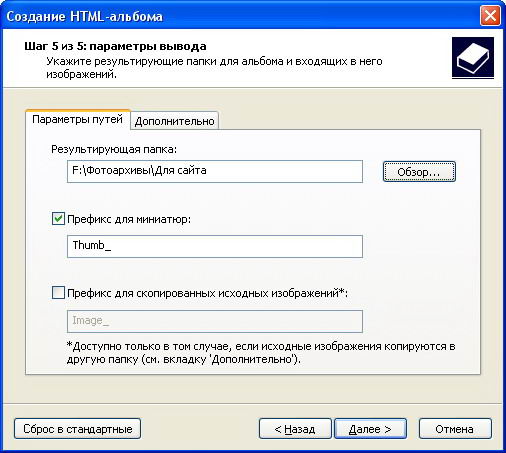
Задание результирующих папок для HTML-альбома
Здесь вы указываете, в какую папку сохранять подготовленную страничку, а также какой префикс добавить к имени эскизов и, возможно, самих обработанных фотографий. Папку, разумеется, лучше выбирать специально подготовленную для этой цели, чтобы потом не запутаться.
После этого нажимаете «Далее», и ACDSee начинает создавать интернетовский альбом. Если вы задали скромное количество фотографий, то альбом будет готов через несколько секунд. Но если вы хотите осчастливить Интернет несколькими тысячами фотографий... Впрочем, нет, я не могу о вас так плохо подумать...
Когда все будет готово, появится соответствующее сообщение, в центре которого будет расположена ссылка на ту самую созданную страничку. Нажмите на нее и насладитесь полученным результатом:
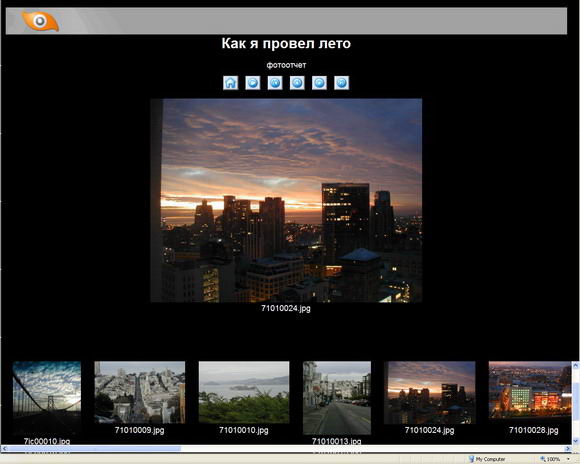
Созданная веб-страничка с фотоальбомом
Теперь вам остается просто полностью скопировать содержимое папки «Для сайта» в соответствующую папку на свой сайт и разослать ссылку всем желающим.